【ドメインとサーバー紐付け】エックスサーバーとお名前.comの設定方法
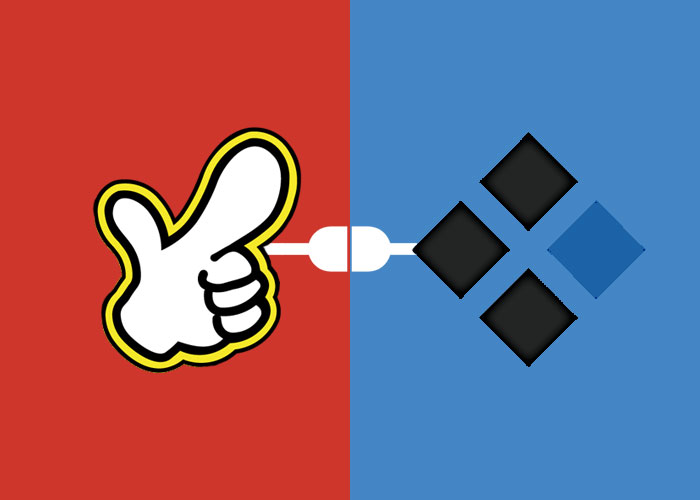
エックスサーバーとお名前.comのドメインを紐づける方法がわからない。
せっかくレンタルサーバーを借りたけど、ドメインはどうやってサーバーと接続するのかイマイチわからない!
そんな悩みを解決します!
今回の記事では、申し込んだレンタルサーバーと、取得したドメインを紐づける方法を手順ごとに紹介します。
レンタルサーバーとドメインの紐付け作業2つ
- 「お名前.com」管理画面からネームサーバー設定
- 「エックスサーバー」管理画面からドメイン設定
最後まで読んでいただければ、ドメインとサーバー紐付け完了までご案内します!
目次をタップで移動
「お名前.com」管理画面からネームサーバー設定
まずは「お名前.com」の管理画面にログインしてから、ネームサーバーの設定作業を行います。
▼まだ「お名前.com」でドメインの取得をしてない方は、こちらの記事を参考に取得してきてください。
手順①:「お名前.com」の管理画面にログイン
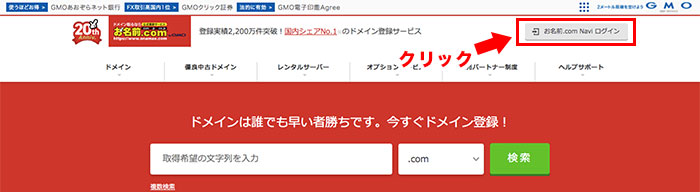
「お名前.com」のページにアクセスしたら、上部右側の「お名前.com Navi ログイン」ボタンをクリックします。
» お名前.comにアクセス
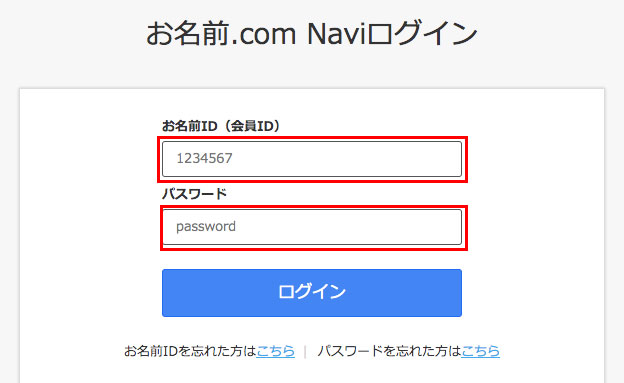
赤枠部分の「お名前ID(会員ID)」と「パスワード」を入力して「ログイン」ボタンをクリック。
手順②:管理画面からネームサーバーの設定
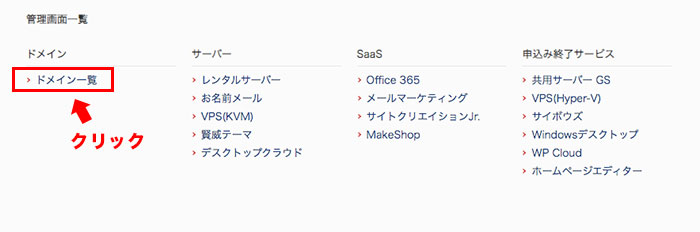
管理画面にログインできましたら、画面一番下までスクロールして「ドメイン一覧」ボタンをクリックしてください。
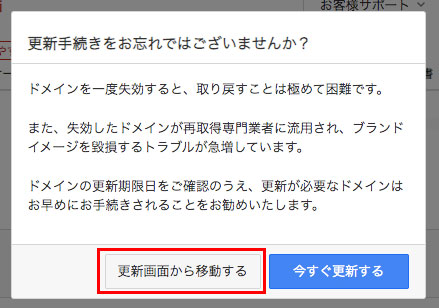
もし画面に上記画像の表示が現れたら、赤枠の「更新画面から移動する」をクリックします。
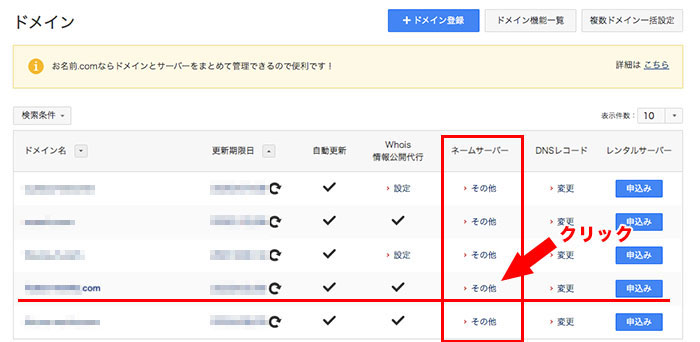
取得しているドメインの赤枠「ネームサーバー」→「初期設定 or その他」と書いてある文字(画像矢印部分)をクリック。
そのまま「初期設定」をクリックしてください。
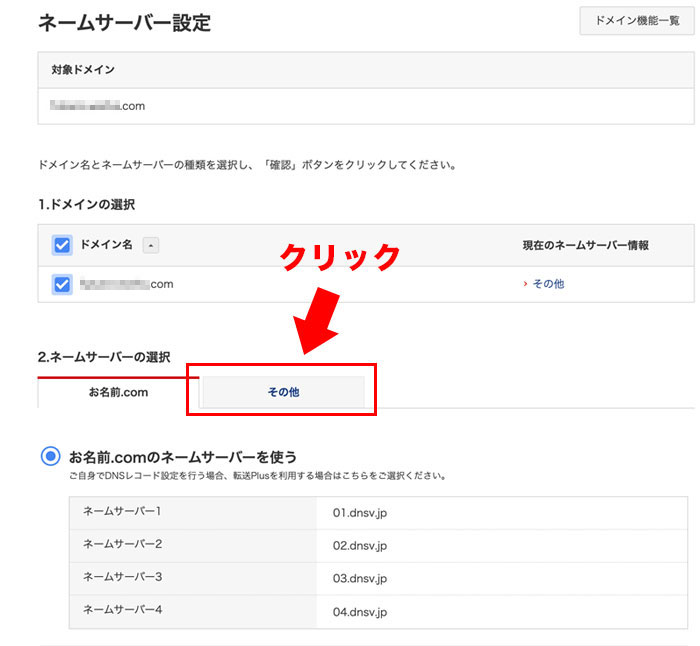
切り替わった画面では、上記画像のように赤枠「その他」をクリックします。
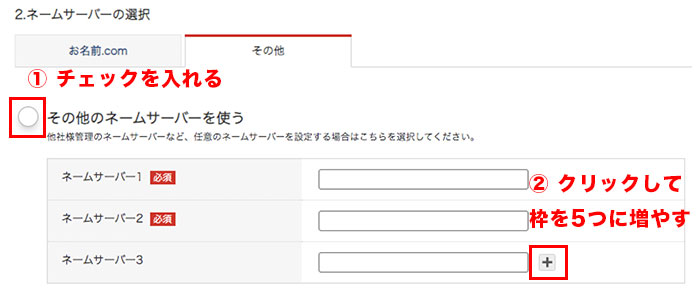
- 「その他のネームサーバーを使う」にチェックを入れる
- 「+」ボタンをクリックして、ネームサーバーの枠を「ネームサーバー5」が表示されるまで増やします
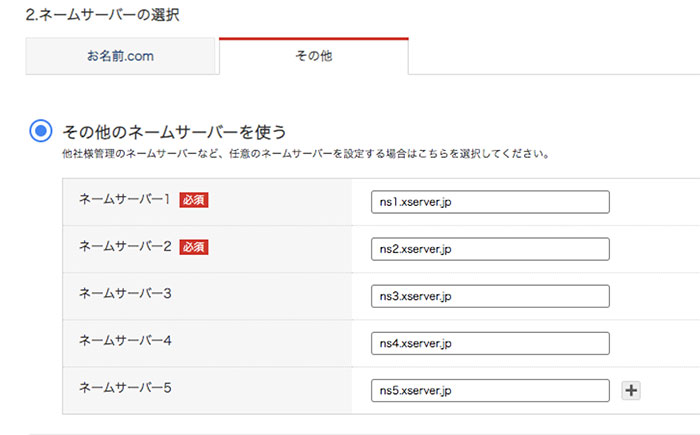
ネームサーバーの枠を増やしたら、上記画像の用にそれぞれのフォームに入力していきましょう!
下記の内容をコピー&ペーストで貼り付けてください。
ネームサーバーコピペ用
ネームサーバー2[必須]:ns2.xserver.jp
ネームサーバー3: ns3.xserver.jp
ネームサーバー4: ns4.xserver.jp
ネームサーバー5: ns5.xserver.jp
ネームサーバー1と2が必須項目ですが、ネームサーバー5まで全て入力してください。
全ての入力が完了したら右下の青い「確認」ボタンをクリックします。
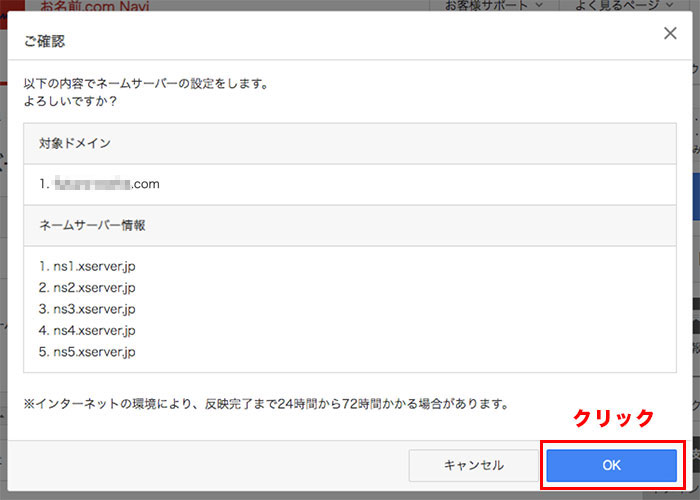
確認画面が表示されるので、入力に間違いがなければ右下「OK」ボタンをクリックします。
画面が切り替わり「完了しました。」と表示されれば、ネームサーバーの設定は完了となります!
設定完了のタイミングはわからないので、余裕をもって半日から1日くらい待ってみるといいですね。
「エックスサーバー」管理画面からドメイン設定
お次は「エックスサーバー」の管理画面にログインして、ドメインの設定作業を行います!
▼まだ「エックスサーバー」に申し込んでいない方は、こちらの記事を参考に申し込みを済ませましょう。
手順①:「エックスサーバー」のサーバーパネルにログイン
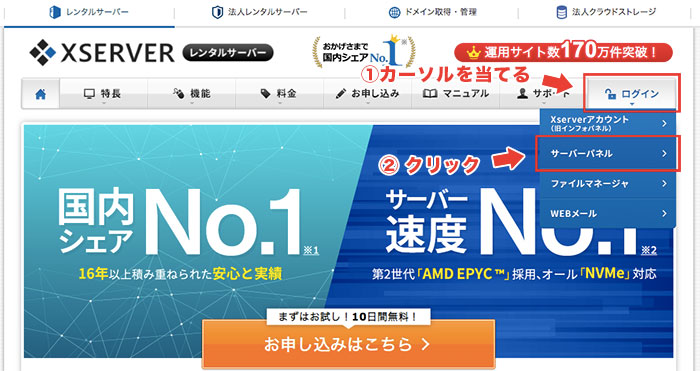
エックスサーバーのページにアクセスしたら、上部右側の「ログイン」メニューにカーソルを合わせ、現れた「サーバーパネル」メニューをクリックします。
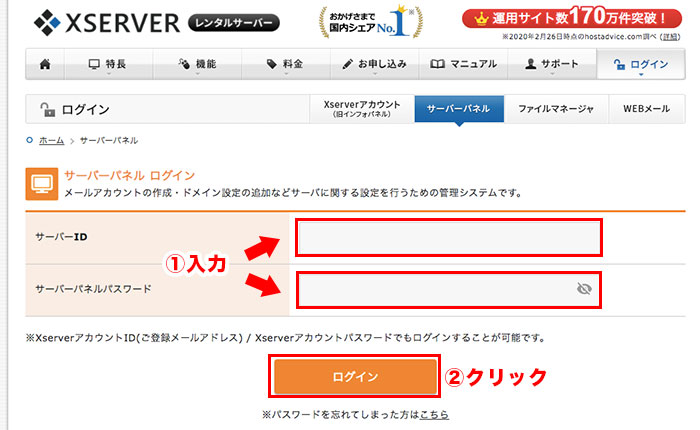
- 「サーバーID」と「サーバーパネルパスワード」を入力
- 「ログイン」ボタンをクリック
「サーバーID」と「サーバーパネルパスワード」は、エックスサーバーを契約したとき受信したメールに情報がありますよ。
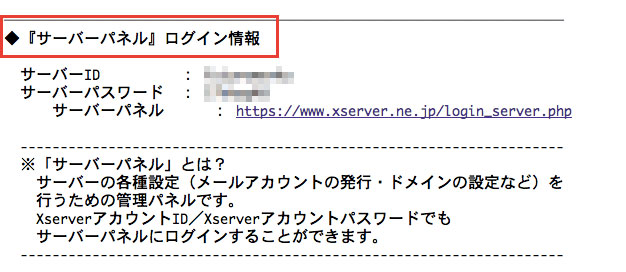
メールに◆『サーバーパネル』ログイン情報という項目が書いてある部分を探してみてください。
手順②:サーバーパネルからドメイン設定
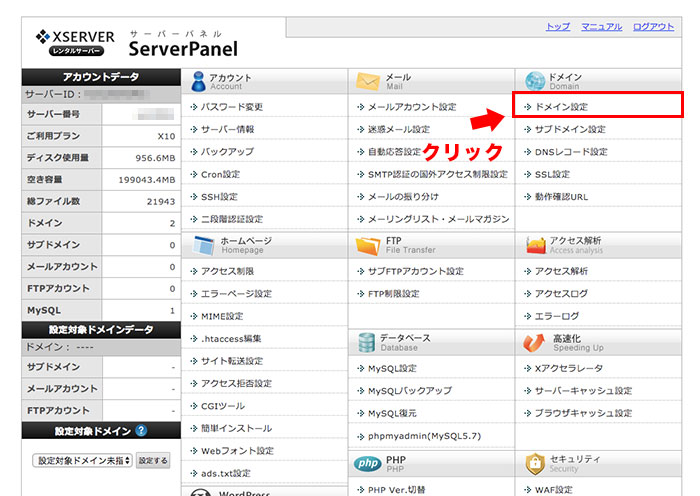
管理画面のサーバーパネルにログインしたら、右上の画像赤枠「ドメイン設定」をクリックします。
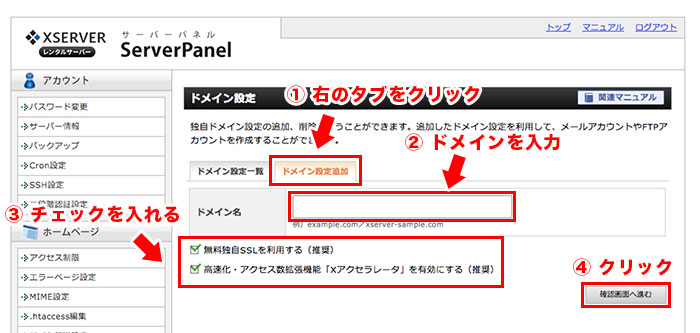
- 表示された画面の「ドメイン設定追加」タブをクリックします。
- お名前.comで取得したドメインを入力します。httpやhttpsは不要で「.com」や「.net」などは含めます。
※入力例:「hoge.com」 - 「無料独自SSLを利用する(推奨)」と「高速化・アクセス数拡張機能「Xアクセラレータ」を有効にする(推奨)」の二つにはチェックを入れてください。
- 「確認画面へ進む」をクリックします。
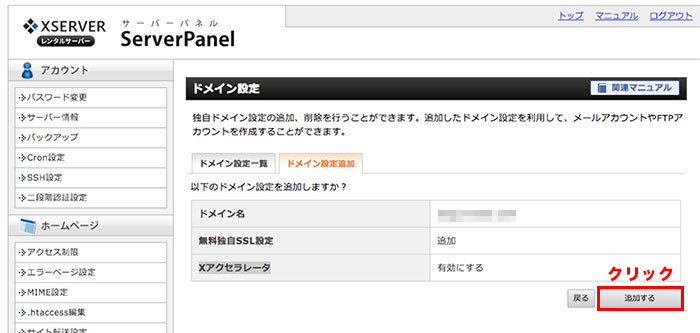
確認画面で情報を確認し、問題なければ「追加する」ボタンをクリックします。
これでエックスサーバーのドメイン設定は完了となりますが、無料独自SSL設定が失敗する場合がありますので、もしそうなった場合は再度設定する必要があります。
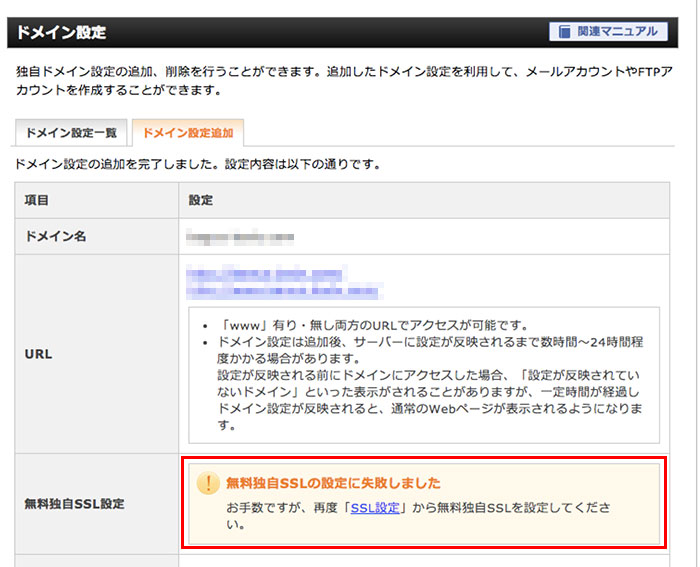
上記画像の赤枠部分のように「無料独自SSLの設定に失敗しました」という表示がでましたら、再度「SSL設定」をする必要があります。
この設定をしてないとSEOにも悪影響が出てしまうので、必ず設定しておきましょう!
無料独自SSL設定をする場合
無料独自SSLの設定に失敗して、再度SSL設定をする場合の手順を紹介します。
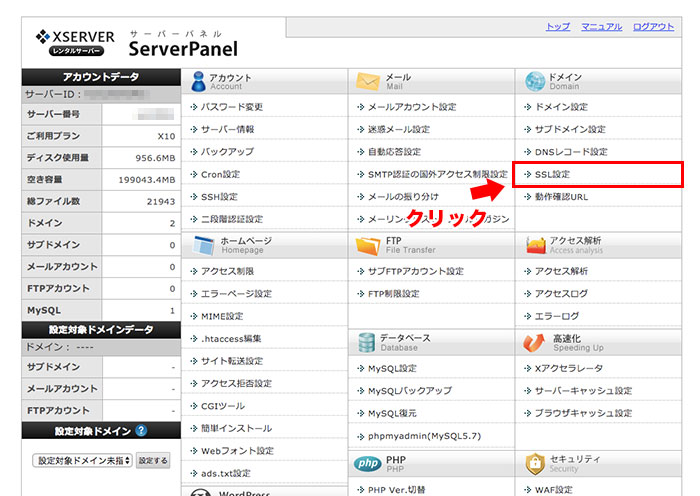
サーバーパネルTOPページから、右上の画像赤枠「SSL設定」をクリック。
※もし、サーバーパネルTOPページへの行き方がわからない場合は、画面上部に「トップ」「マニュアル」「ログイン」という文字が並んでいるので、「トップ」というリンクをクリックします。
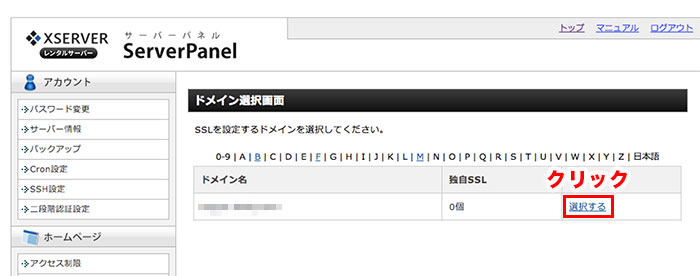
ドメイン選択画面になりましたら、右側の「選択する」リンクをクリックします。
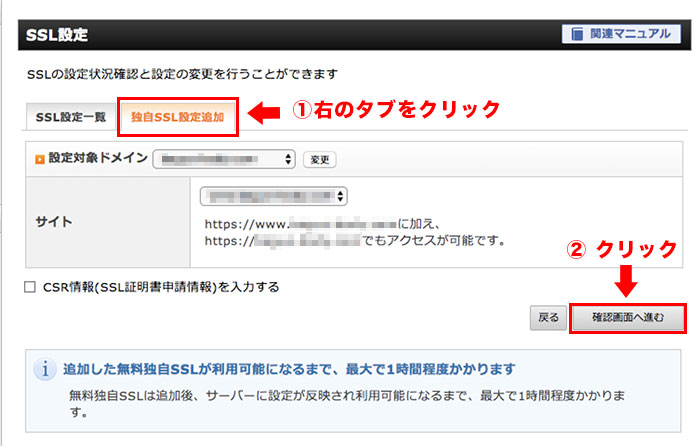
- 表示された画面の「独自SSL設定追加」タブをクリックします。
- 他の部分は何も変更せずに、「確認画面へ進む」ボタンをクリック。
- 次の画面で「追加する」ボタンをクリックしたらSSL設定は完了です!
「www.○○○.com」のDNS参照先サーバーが当サーバーではありませんでした。
という表示が出た場合は、「お名前.com」のネームサーバー設定がまだ反映されてないのが原因です。
半日、もしくは1日ほど時間をおいてから再度試してみてください。
ドメインとサーバーの紐付けは完了となります
少し手順が多くて大変だったかと思いますが、これでエックスサーバーとお名前.comのドメインは紐付けが完了となります。
反映まで少し時間がかかってしまう場合もありますので、その場合は待つしか方法がないので気長に待ちましょう!
今回は以上となります!



