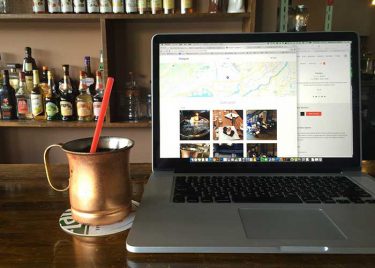STORES(ストアーズ)の無料会員登録や初期設定を初心者向けに解説
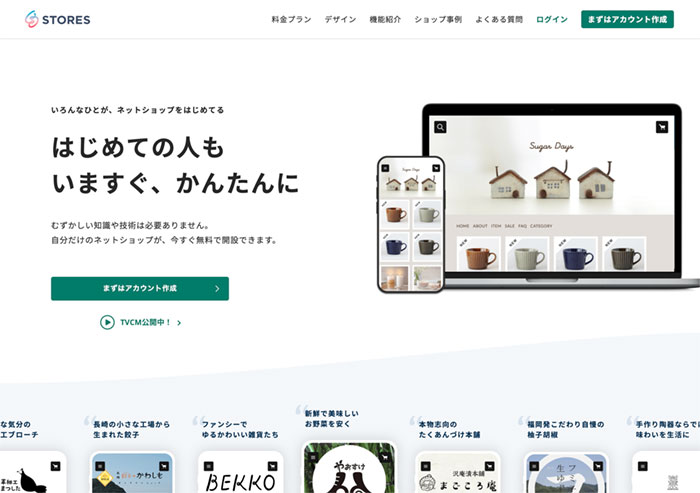
ネットショップに関する知識がなくてよく分からないけど、会員登録からショップの解説まで教えてほしい!
このような悩みを解決します。
本記事の内容
- STORES(ストアーズ)の会員登録方法
- STORES(ストアーズ)の初期設定方法
- 会員登録後のショップ公開する方法
STORES(ストアーズ)を使ってネットショップを始めたいけど、
- パソコンが苦手
- 初心者には難しそう
- スマホしか持ってない
なんて方もいるかもしれませんが、心配しないで下さい!
STORESは会員登録からショップの開設まで、初心者でも簡単にできてしまいます。
もちろん、スマホ1台で簡単に始められますよ。
ホームページ制作はもちろん、数々のネットショップ制作も経験してきたことがあります。
これからSTORESでネットショップを運営しようと考えているあなたに、知識が無くても簡単に会員登録や初期設定ができるよう、記事を作成しました。
本記事でご紹介する内容を実践すれば、STORESのネットショップオーナーとして、第一歩を踏み出せるので、最後まで是非ご覧ください。
目次をタップで移動
STORES(ストアーズ)とは?会員登録が無料でショップ運営ができる
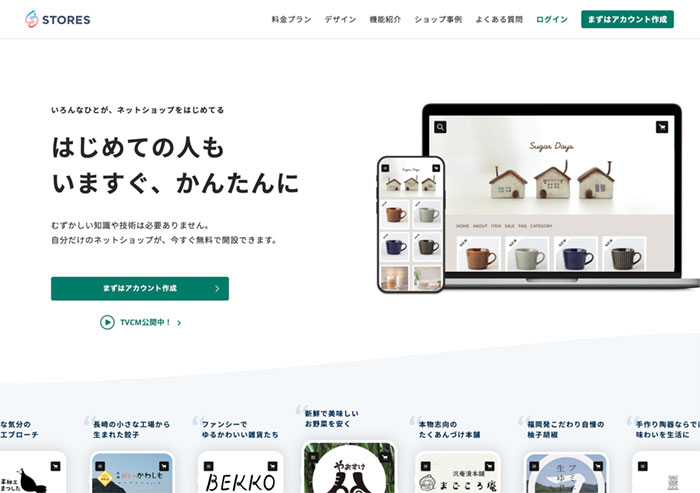
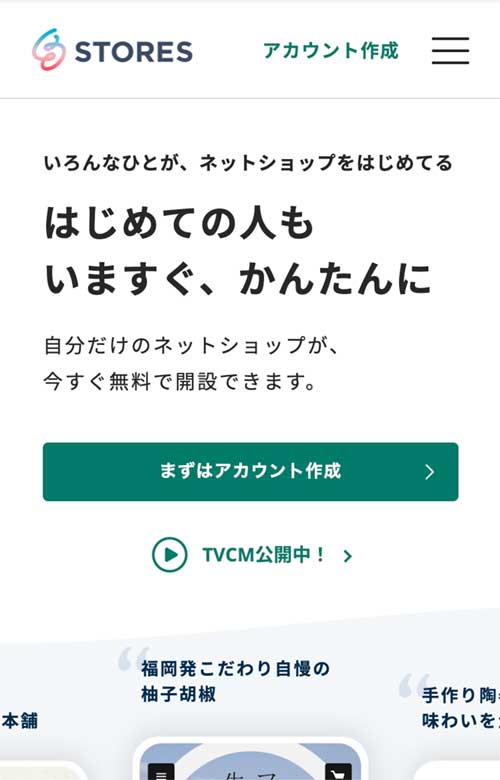
STORESとは、ネットショップの知識がなく、パソコンも苦手、ましてやスマホしかなくても、簡単にネットショップが開設できるサービスです。
今現在、STORESの店舗数は80万を超えていて、国民の約150人に一人はSTORESでネットショップを運営している計算になりますね。
STORESのおすすめポイントとしては、無料でネットショップを開設することができるのに加え、手数料がたったの5.5%と、控えめに言っても最高のネットショップ作成サービスです。
初めてネットショップを作るなら、まずはSTORESに無料で登録しつつ、感覚をつかんでみるのが良さそうです。
\ 無料でネットショップを開ける! /
STORES(ストアーズ)の会員登録方法3ステップ
それでは早速「STORESの会員登録方法3ステップ」を、分かりやすく説明します。
会員登録の方法はとても簡単。
操作の早い人なら約5分で登録完了しますので、順に進めていきましょう。
STORESの会員登録3ステップ
- STORESのサイトから会員登録の情報を入力
- メールに届いた認証コードを入力
- 事業者やネットショップに関する情報の入力
ここから実際の登録方法を、画像付きで解説していきます。
STORESのサイトから会員登録の情報を入力:ステップ①
それでは、下記URLから「STORES」の公式サイトへアクセスしましょう。
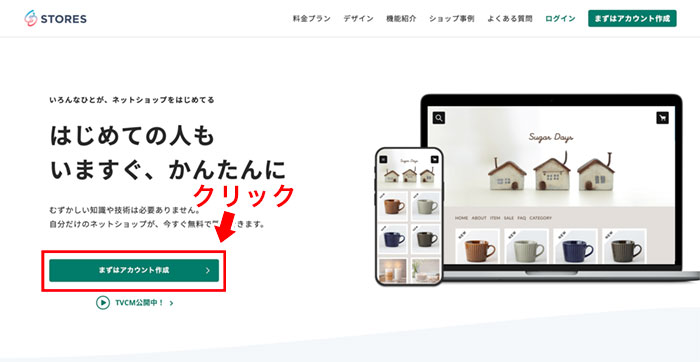
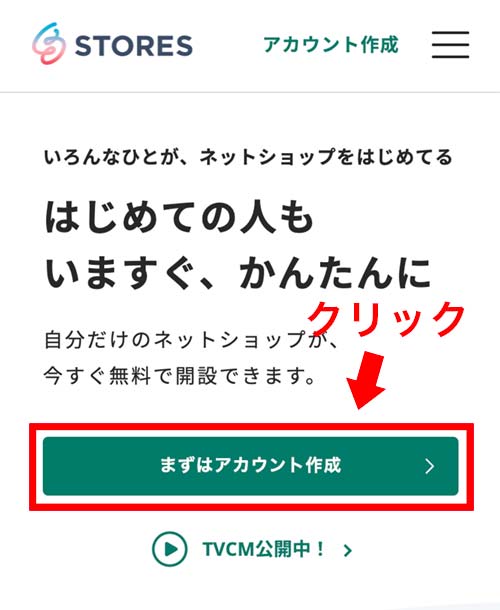
STORESの公式サイトにアクセスしたら、「まずはアカウント作成」のボタンを押しましょう。
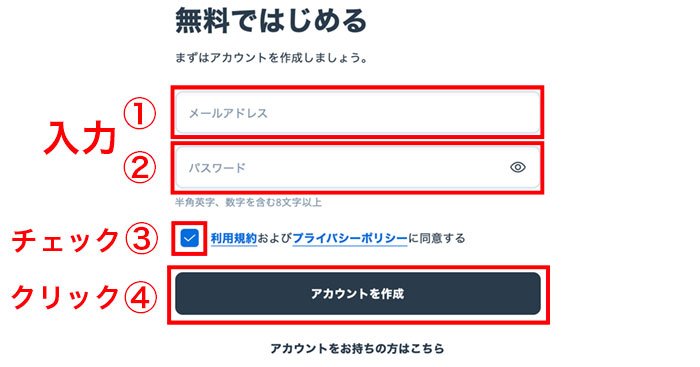
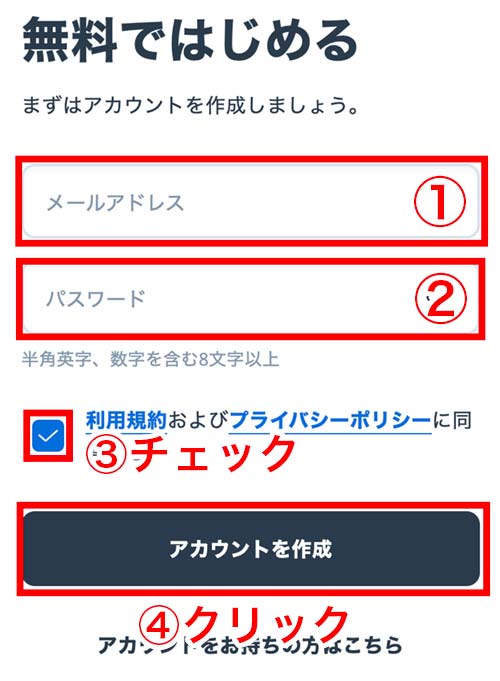
アカウント作成画面になるので、赤枠①「メールアドレス」と②「パスワード」を入力します。
③のチェックを入れ、④の「アカウントを作成」のボタンを押しましょう。
メールに届いた認証コードを入力:ステップ②
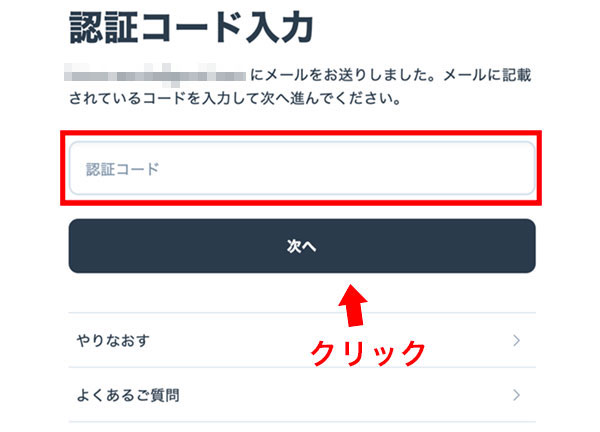
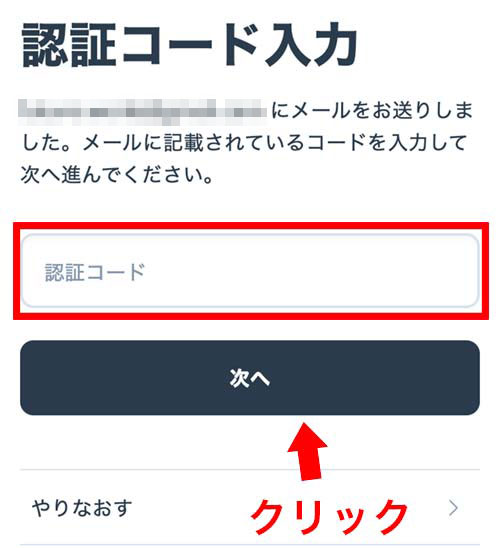
上記の画面に切り替わりましたら、登録したメールアドレスの受信ボックスを確認してみましょう。
届いたメールに6ケタの認証コードがありますので、に認証コードの入力フィールドに入力して、「次へ」ボタンをクリックします。
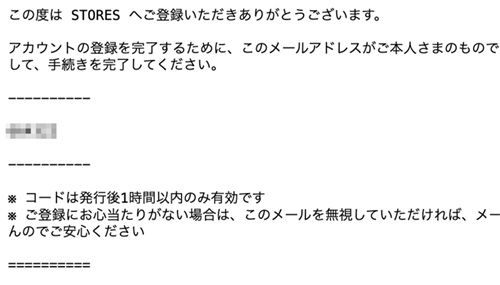
このような、6ケタの認証コードが載っているメールが届いてるはずです。
事業者やネットショップに関する情報の入力:ステップ③
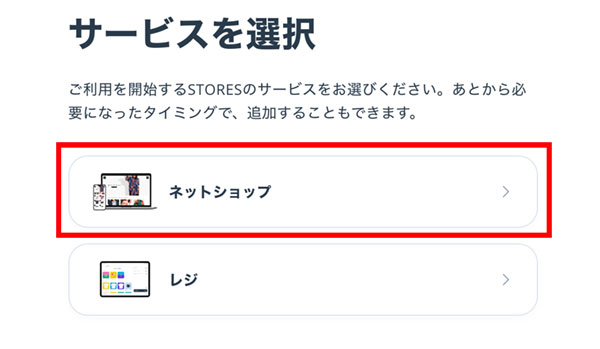
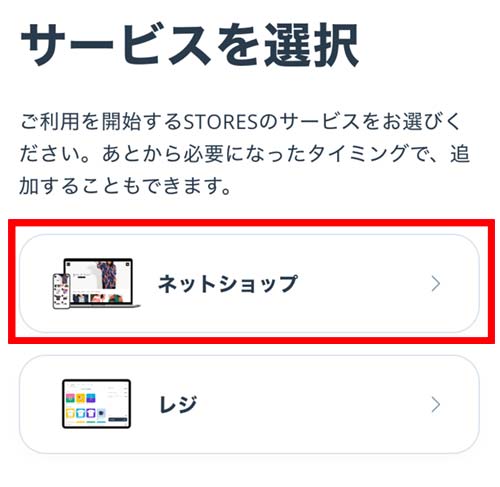
サービスを選択する画面になりますが、今回はネットショップの開設なので、「ネットショップ」をクリックします。
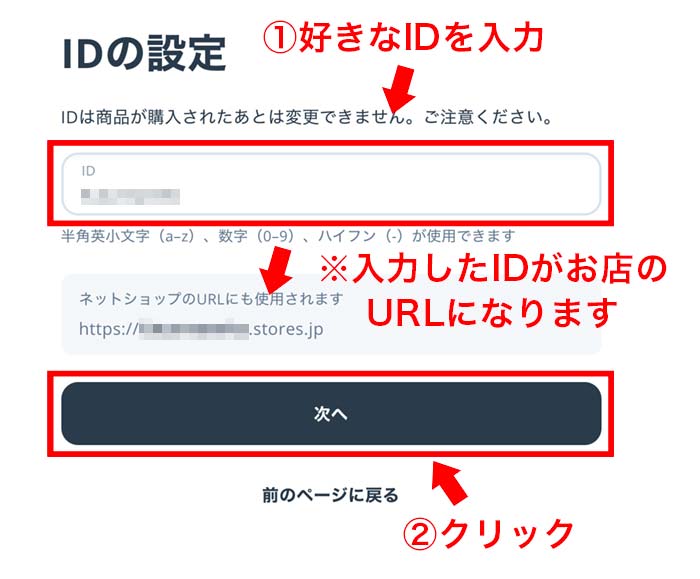
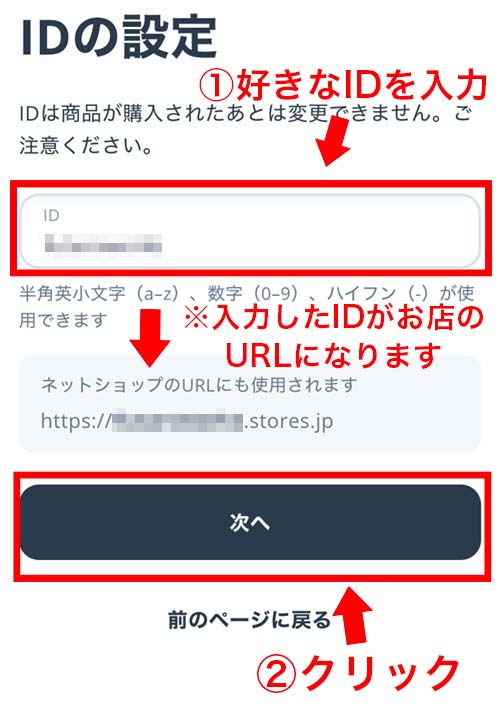
IDの設定画面になりますので、①好きなIDを入力します。
ここで入力したIDは、自動的にネットショップのURLに設定されます。
設定例
↓
ネットショップID:hogeshop.stores.jp
入力が完了したら、②「次へ」ボタンをクリックします。
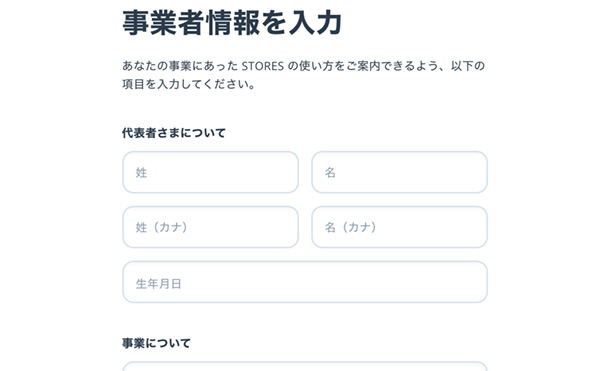
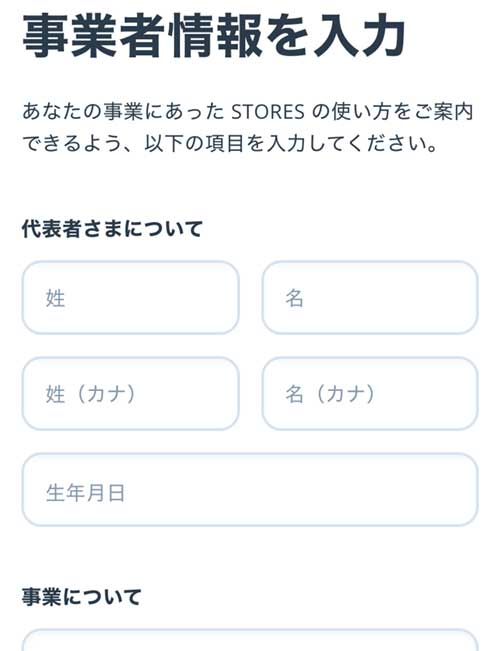
事業者情報を入力画面になりましたら、画面内の項目を全て入力します。
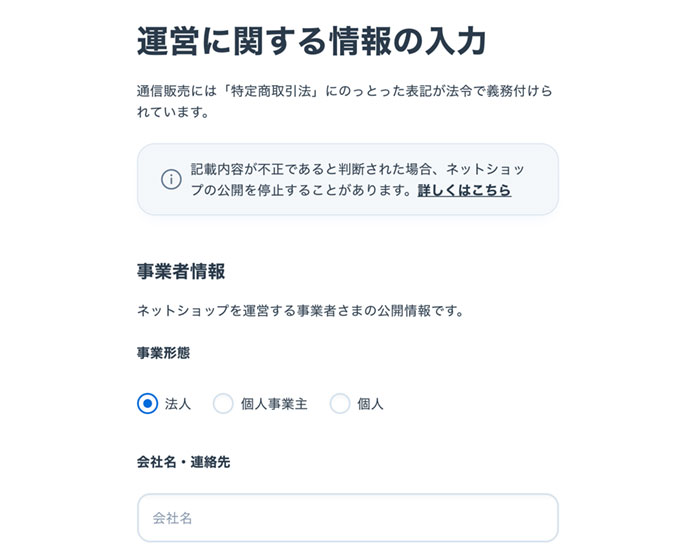
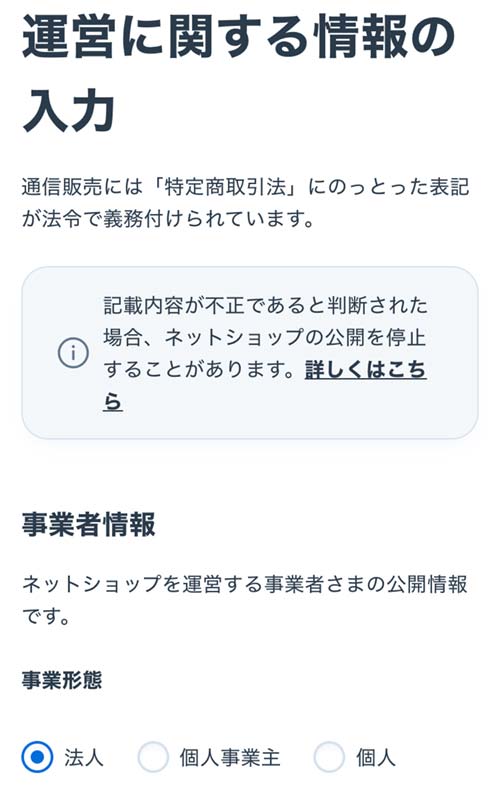
運営に関する情報の入力画面になりますので、必要な項目を入力していきましょう。
入力が必要な項目
| 事業形態 | 「法人・個人事業主・個人」のどれかにチェック。 |
|---|---|
| 会社名・連絡先 | 事業代表者の情報を入力します。個人の場合は会社名は空欄でよさそうです。 |
| 所在地 | 事業代表者の所在地を入力。 |
| 販売価格について | 販売価格について入力。価格は税込価格か?商品に配送料はかかるか?など |
| 代金(対価)の 支払い時期と方法 |
商品決済時の支払い方法を明記します。 |
| 返品についての 特約に関する事項 |
返品についての条件を書きます。 |
| 役務または 商品の引渡時期 |
商品の配送目安を明記します。 |
| その他 | その他、運営に関する情報があれば入力。 |
この段階で決められない項目が多いかと思いますので、分かるところだけ入力を済ませておきましょう。
入力を済ませたら、画面下部にある「次へ」ボタンをクリックします。
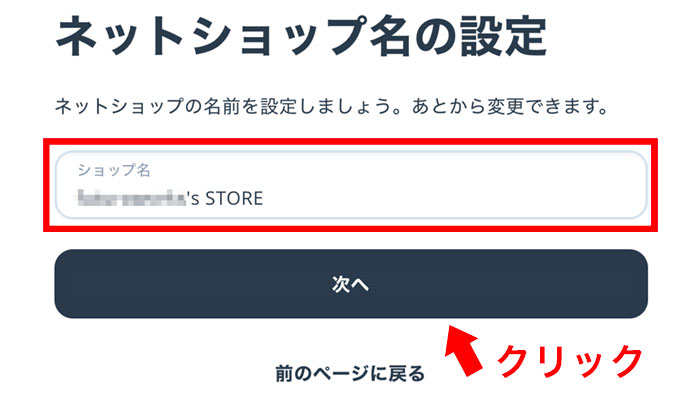
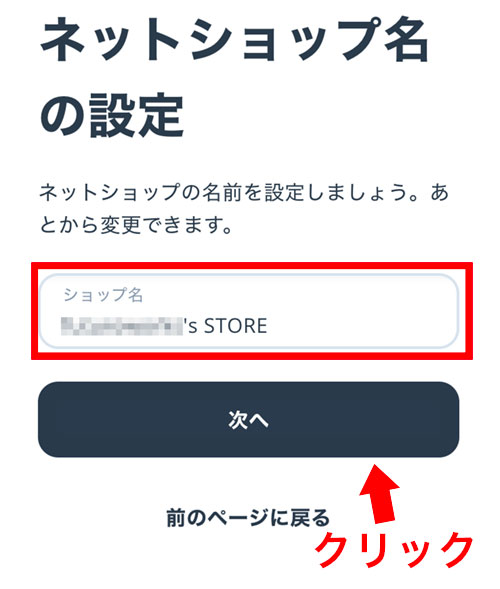
ネットショップ名の設定画面になりましたら、「ショップ名」を決めて「次へ」ボタンをクリックします。
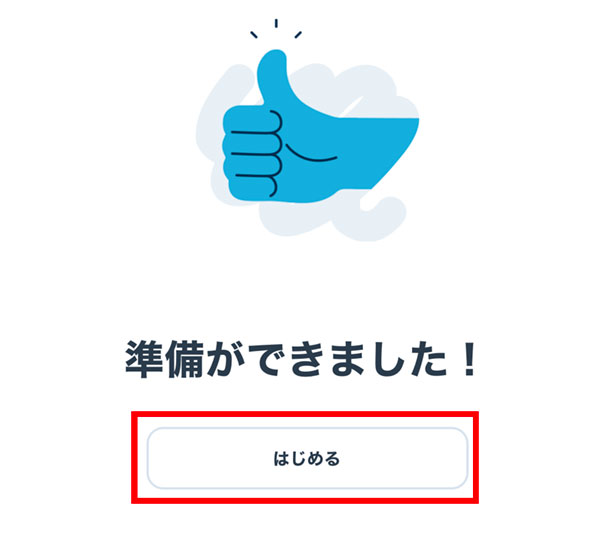
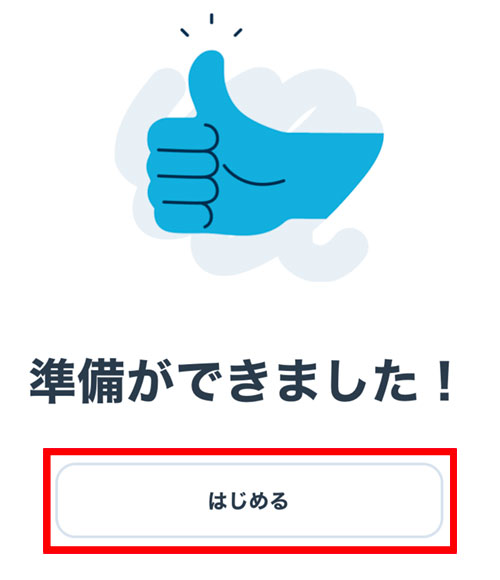
以上で、STORESの会員登録は完了となります。
「はじめる」ボタンをクリックして、初期設定に進んでいきましょう!
STORESの初期設定4つ
ここからは、「STORESの初期設定4つ」を説明していきます。
会員登録は割と簡単でしたが、初期設定はもう少し大変かもしれません。
運営するネットショップの情報で、とても重要な役割があるので、ゆっくり1つづつ進めていきましょう。
STORESの初期設定4つ
- ストア説明の設定
- 運営に関する情報の設定
- ストア決済の設定
- 振り込み口座の登録
会員登録方法に引き続き、初期設定の方法を画像付きで解説していきます。
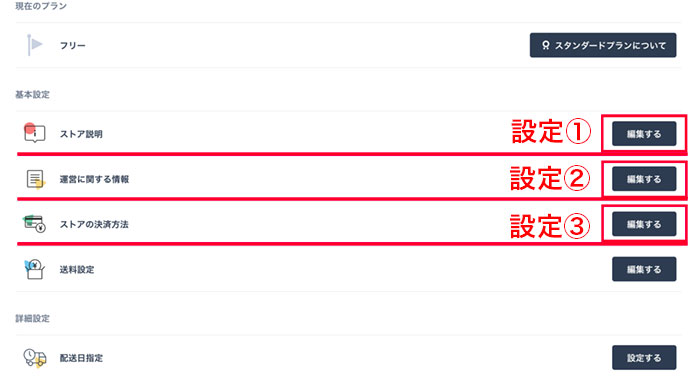
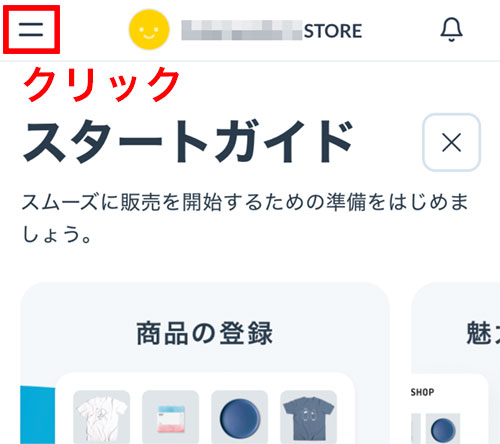
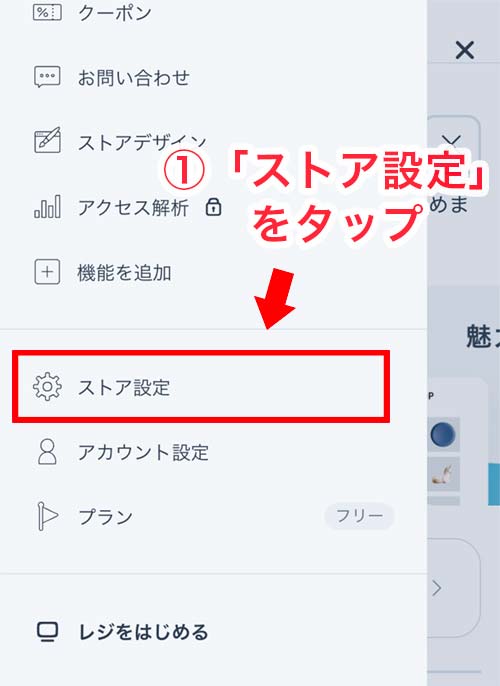
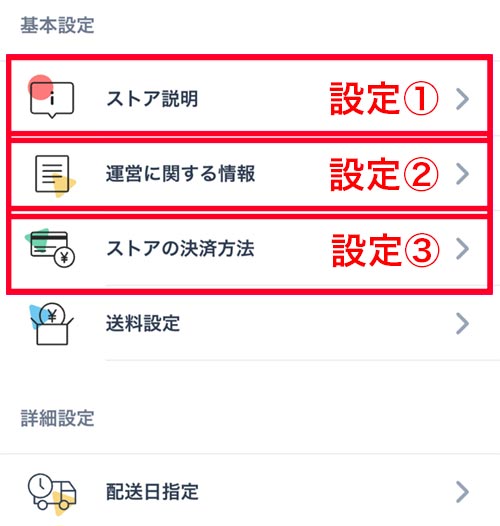
管理画面に入りましたら、左のメニューから「ストア設定」をクリックします。
ストア設定画面から、
- ストア説明の設定:設定①
- 運営に関する情報の設定:設定②
- ストアの決済方法の設定:設定③
の順に設定していきます。
ストア説明の設定:設定①
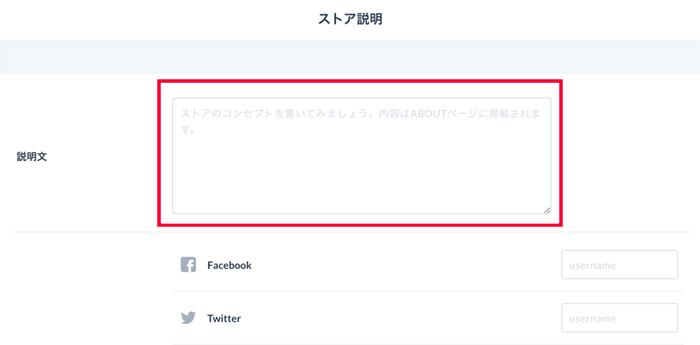
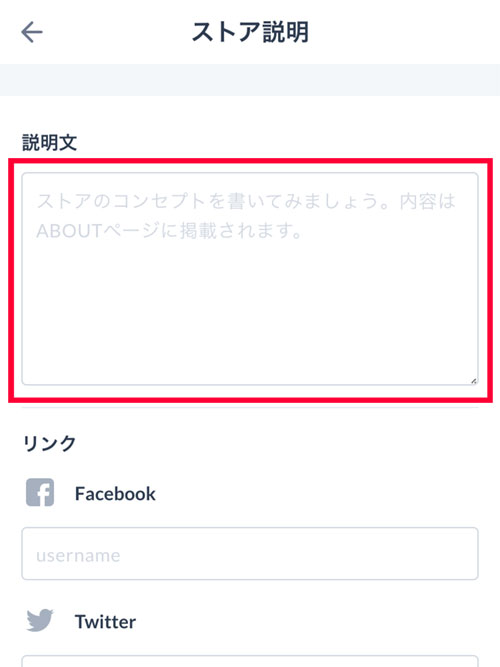
ストア説明の画面では、「説明文」の入力フィールドがありますので、ストアの説明を入力しましょう。
ショップが運営しているSNSがあれば、アカウントのIDも設定しておくといいですね。
SNSを設定すると、ショップにSNSへのリンクが表示されます。
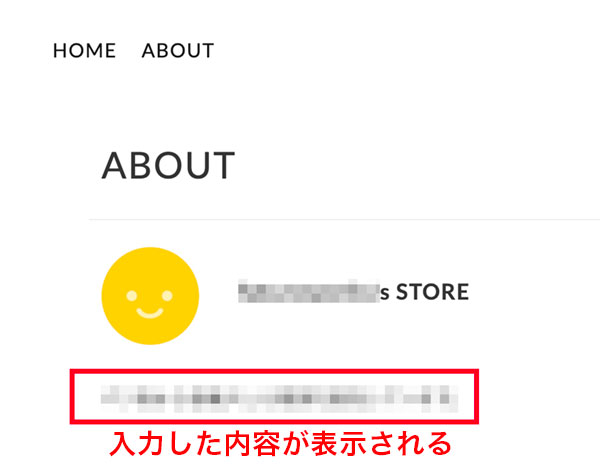
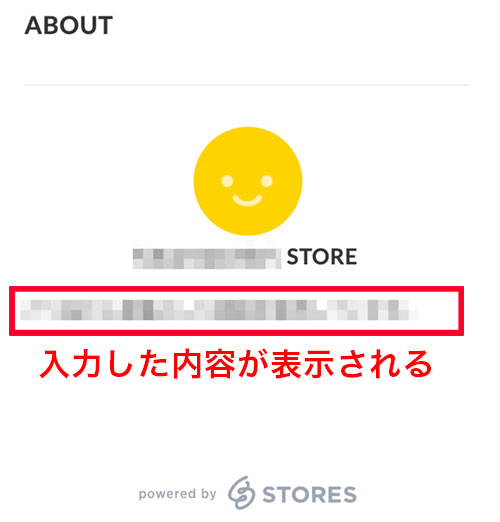
ストア説明文を入力して保存すると、ABOUTページが自動作成され、入力した内容が表示されます。
運営に関する情報の設定:設定②
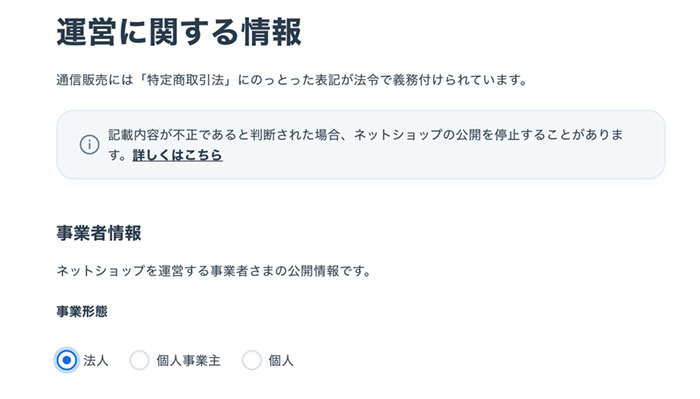
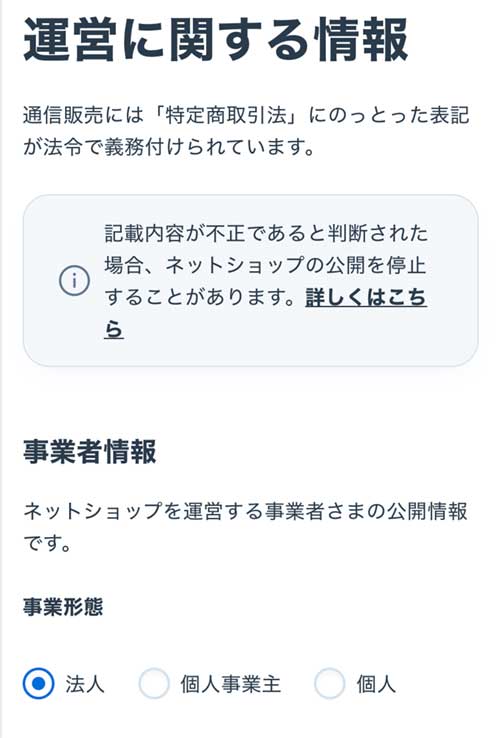
運営に関する情報の設定ページは、会員登録のときに表示されたページと同じ内容です。
ネットショップを公開する前までに、情報を埋めておく必要がありますので、入力を済ませておきましょう。
ストアの決済方法の設定:設定③
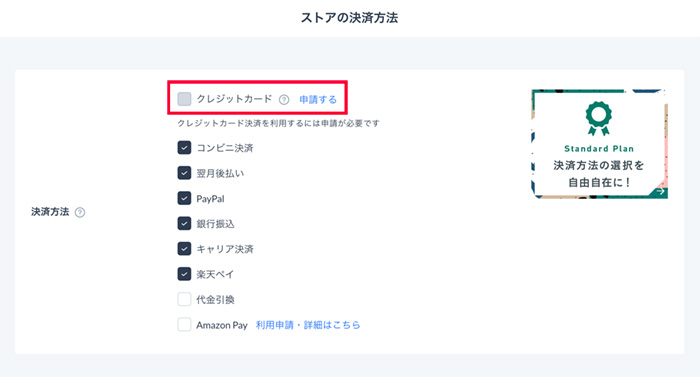
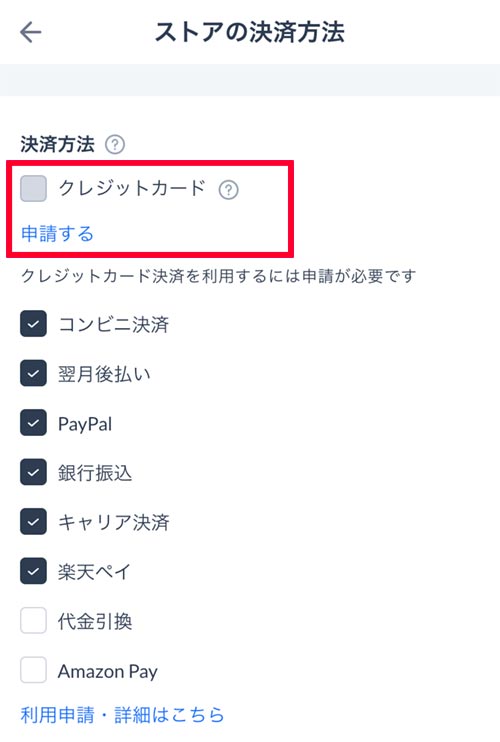
設定③では、ストアの決済方法を選択します。
決済方法は好きなのを選べますが、「クレジットカード」と「Amazon Pay」の決済を選択するには、利用申請が必要になります。
ストアの決済方法の種類
- クレジットカード
- コンビニ決済
- 翌月後払い
- PayPal
- 銀行振込
- キャリア決済
- 楽天ペイ
- 代金引換
- Amazon Pay
ネットショップ運営ではクレジットカード決済がマストなので、画像の赤枠「クレジットカード」にチェックを入れて申請しましょう。
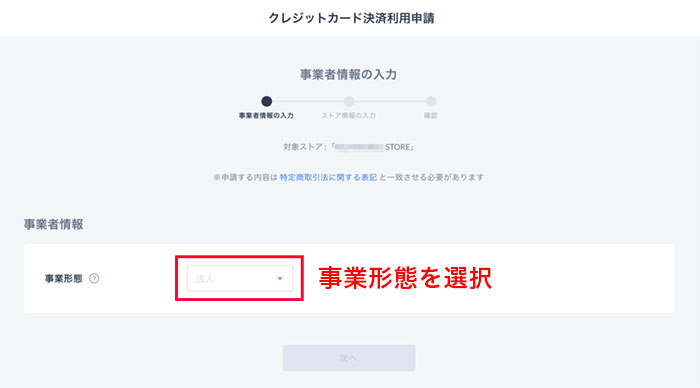
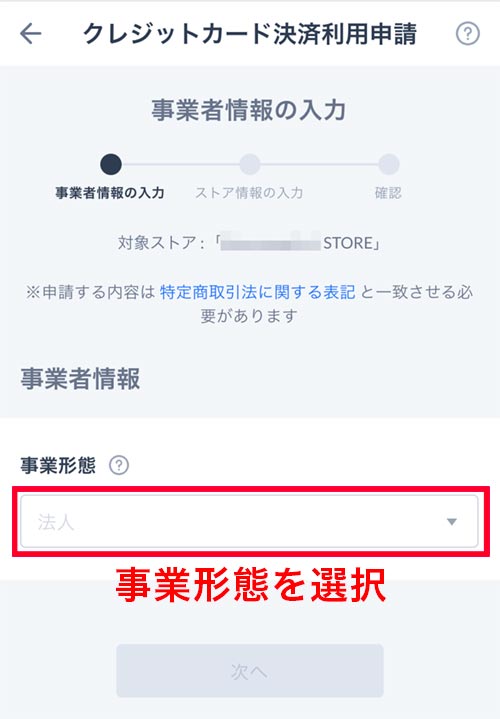
クレジットカード決済利用申請画面では、事業者情報の入力が必須になります。
上記画像の赤枠「事業形態」のセレクトボックスで「法人」「個人事業主」「個人」のどれかを選択して、表示された入力項目を全て入力します。
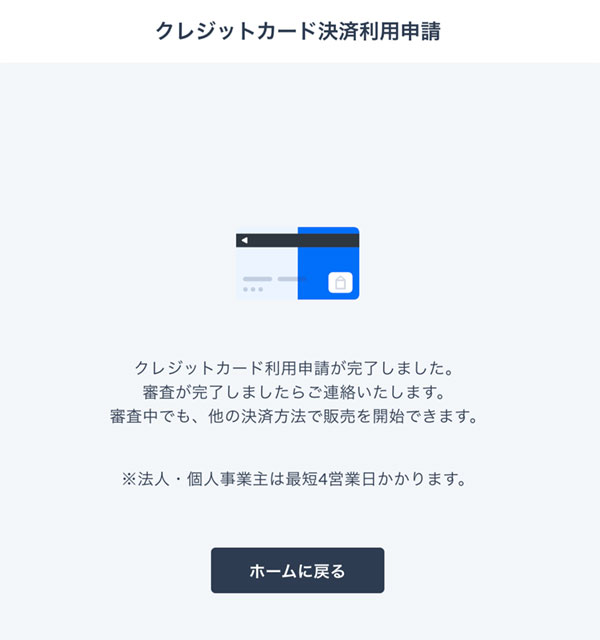
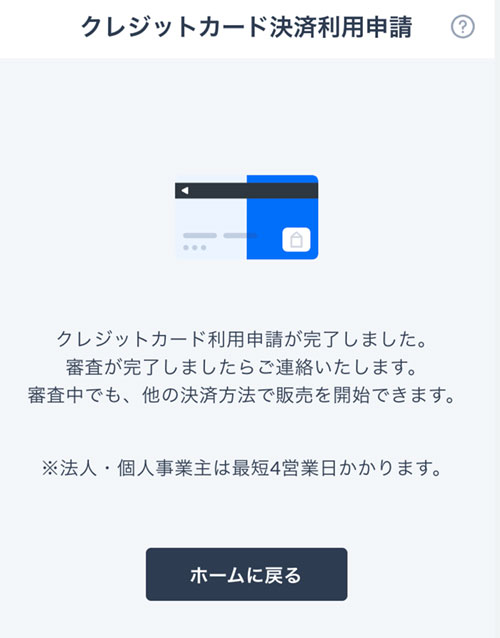
全ての入力を終えると、クレジットカード利用申請の完了画面になります。
審査の結果通知が届くまで、最短4営業日とのことなので、とりあえず他の設定を済ませつつ待ちましょう。
※僕が申し込んだときは、審査完了の通知が3日で届きました。
振り込み先口座の登録:設定④
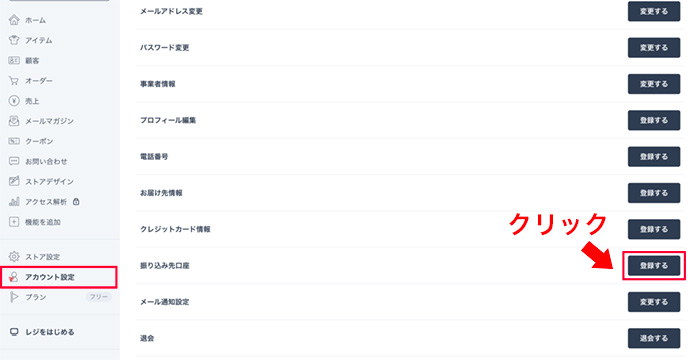
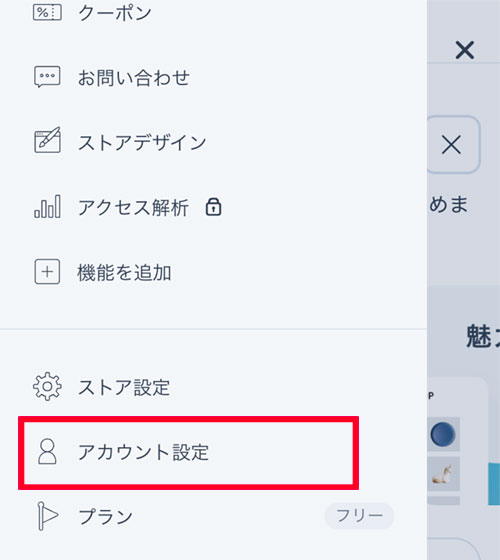
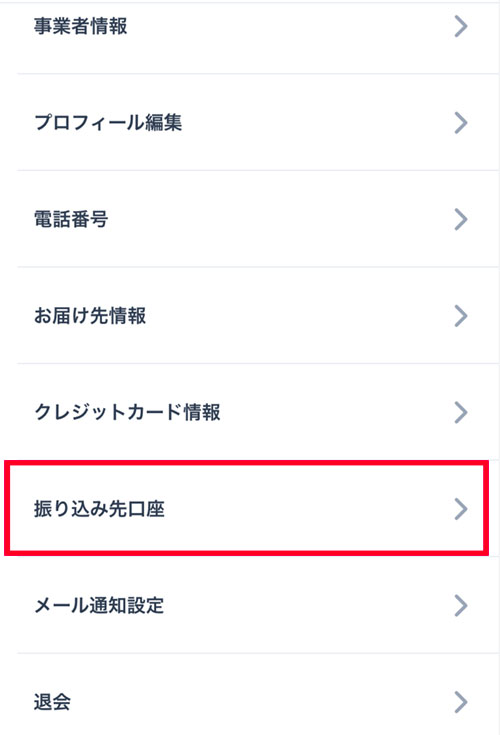
設定の最後に、商品の売上金を振り込む、「振り込み先口座の登録」をしておきましょう。
メニューバーの「アカウント設定」から、「振り込み先口座」をクリックします。
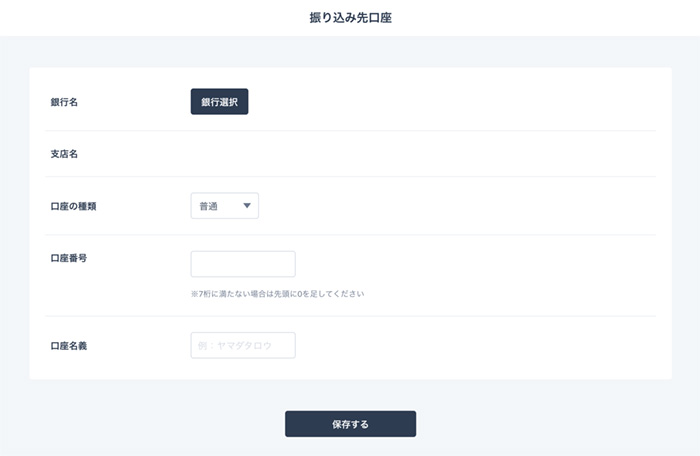
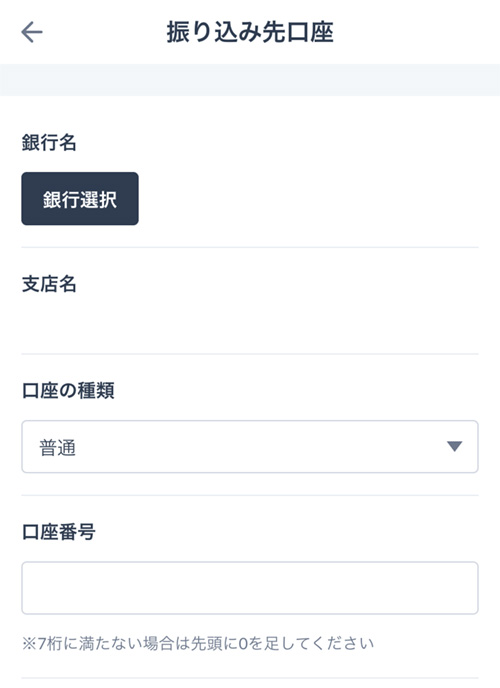
振り込み先口座の登録画面になりますので、情報を入力して「保存する」ボタンを押します。
以上でSTORESの初期設定は完了になりますので、この後はショップの公開方法をご紹介します!
STORES(ストアーズ )のショップ公開方法
初期設定が完了したら、ショップの開設はもう目と鼻の先ですよ。
ショップを公開する設定
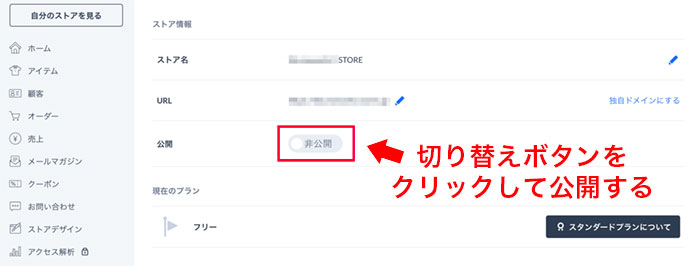
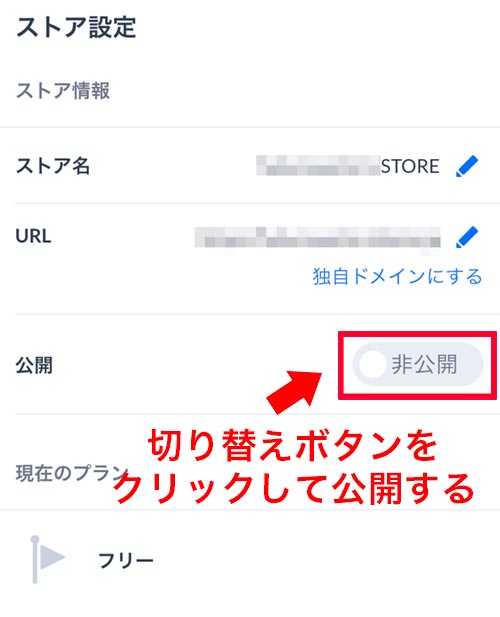
管理画面のTOPページを表示して、上記画像の赤枠「非公開」となっている切り替えボタンをクリックします。
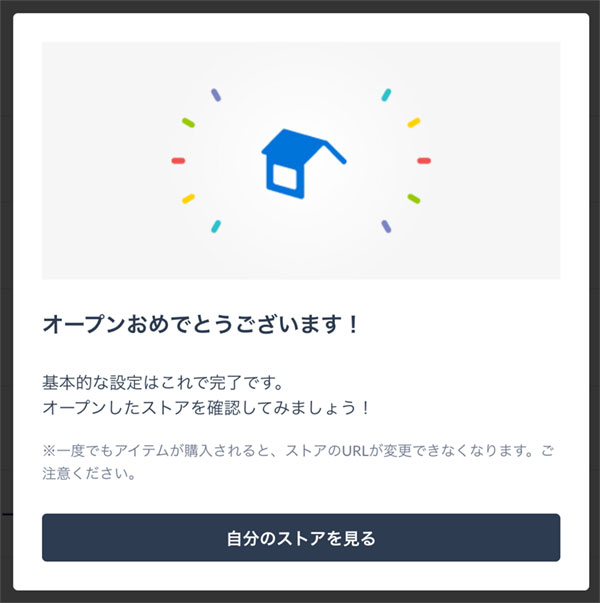
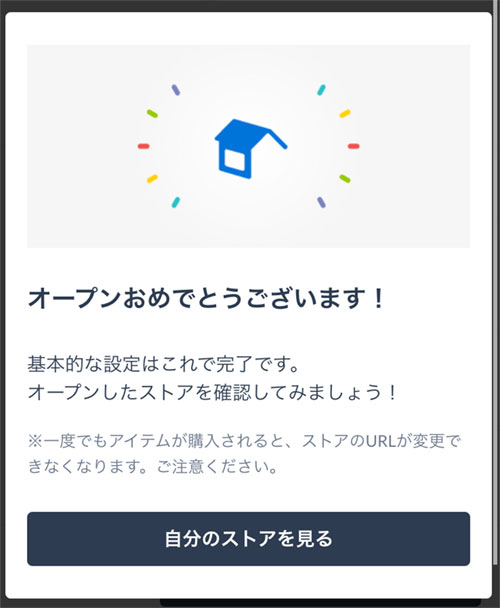
オープンおめでとうございます!
といった、STORESからの祝福のメッセージが現れたら、無事にネットショップは公開完了です。
「自分のストアを見る」ボタンをクリックして、ショップが公開されているか確認しましょう。
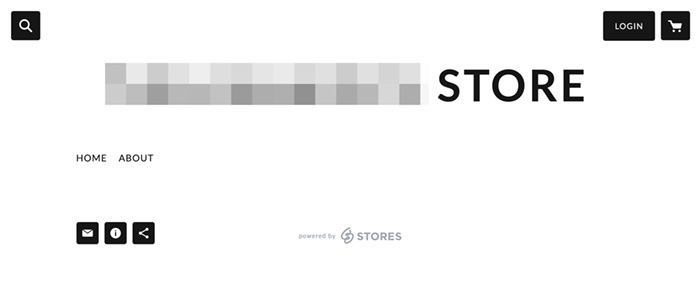
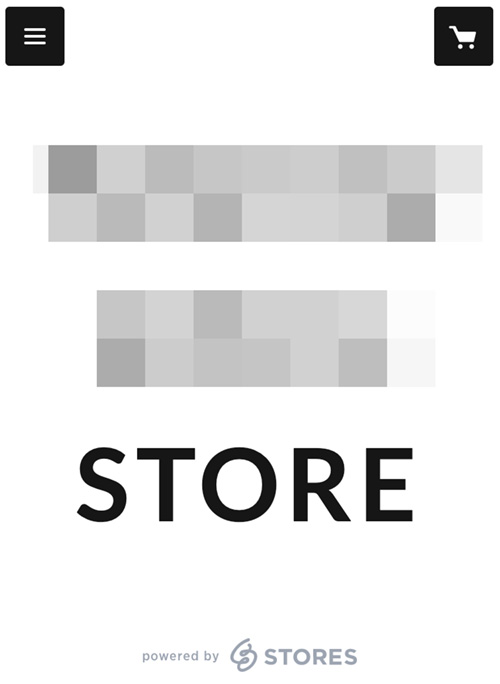
公開されたショップの画面は、このようになりました。
まだ商品の登録も、デザイン変更もしてないので、少し寂しい感じの表示ですが。
ここまでの流れで、STORESの「会員登録」「初期設定」「ショップ公開」までは完了しました。
次のステップとしては、商品登録やデザイン変更をして、本格的にSTORESでネットショップを運営していきましょう。
今回は以上です!
\ 無料でネットショップを開ける! /
STORESの商品登録は、こちらを参考にしてください。
また、実店舗がすでにある方は、STORES決済(旧Coiney)といった持ち運びができる決済システムとのPOS連携もできるので、考えてみても良いかもしれません。