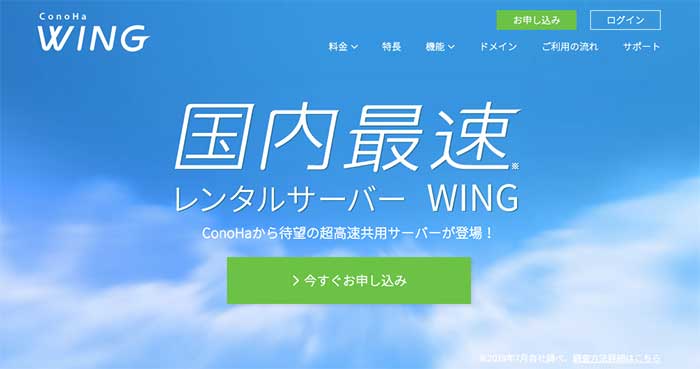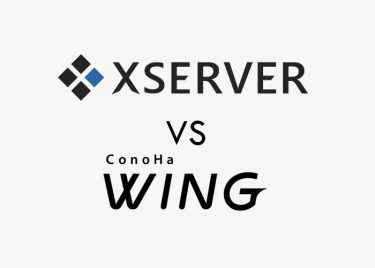他社からConoHaへ【wordpress移行】手順を解説!注意点も複数あり

- 超高速ConoHa WINGサーバーへ引っ越しを考えている
- 今契約しているサーバーより、もうちょっと良いサーバーに引っ越したい
- レンタルサーバー移行を手動で行う内容や手順を知りたい
このような悩みに答えます。
ConoHa WINGには「WordPressかんたん移行」という便利ツールがあるのですが、それを使わずにWordPressを移行したので、色々なトラブルを身を持って体験しました。
この記事では、移行時に気をつけておきたい注意ポイントも解説してますので、移行前の予備知識として入れておくと良いかと思います。
今回行った移行の概要
- hetemlサーバーからConoHa WINGサーバーへの移行
- WordPressかんたん移行は使わずに移行
- ドメイン会社は「お名前.com」と「バリュードメイン」の2社を利用
wordpress移行の前提として、現在契約しているレンタルサーバーとドメインがあるものとして、話を進めさせていただきます。
また、Wordpressの引越し作業を自分でやるのは面倒だと考えているなら、費用も格安の「サイト引越し屋さん」にお願いするのが良いですね。
▼hetemlからConoHa WINGへ移行して、表示速度を計測した記事もよかったらどうぞ
目次をタップで移動
ConoHa WINGサーバーへのwordpress移行手順
サーバーの移行時に行う作業は実は結構多くて、一つ一つの作業がとても大事になってきます。
途中で何かが抜けていた、どこかで間違いがあった、というだけでもサイトが動かない可能性が出てしまうので、慎重に対応するのを心がけて下さい。
今回行った移行概要をご紹介します。
- ConoHa WINGレンタルサーバーを契約する
- 旧サーバーからDB(データベース)と資材(wordpressデータ)をローカルにコピー
- 新サーバー(ConoHa WING)にDBと資材をアップロード
- wp-configのDB情報を書き換える
- 動作確認URLでサイトをチェック
- DNS切り替え (注意あり)
- SSL設定(注意あり)
それぞれの項目ごとに、詳細に解説していきます。
ConoHa WINGレンタルサーバーを契約する
ConoHa WINGレンタルサーバーの契約がまだの方は、まず申し込みを済ませましょう。
ブログ運営の用途であれば、ベーシックプランで申し込めば十分のスペックがあります。
「WINGパック」で3ヶ月以上の申込みであれば、独自ドメインが無料で付いてきて、月の費用もお得ですよ。
\ 東証一部上場企業の運営で安心! /
月額828円から使える!
旧サーバーからDB(データベース)と資材(wordpressデータ)をローカルにダウンロード
ConoHa WINGにはワンクリックでWordPressを移行できる「WordPressかんたん移行ツール」が利用できるのですが、今回は移行ツールは使わず、手動でWordPressを移行する方法でご紹介させていただきます。
初めての場合ですと少し複雑に感じてしまいますが、この手順を覚えてしまうことで、ほとんどのレンタルサーバーの移行に応用できますので、今後WordPressでサイト運営を継続していくなら覚えておいて損はないです。
DB(データベース)のダウンロード
まずはお使いのレンタルサーバーのコントロールパネルから、移行するサイトのデータベースに接続しましょう。
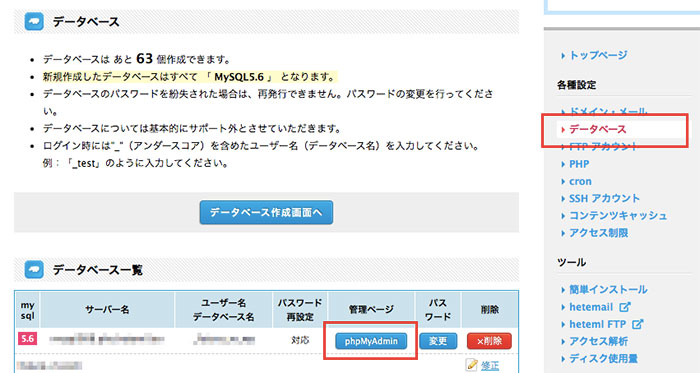
▲hetemlサーバーコントロールパネルの場合
どのレンタルサーバーもデータベースにアクセスする「phpMyAdmin」というツールが標準装備されていますので、phpMyAdminを使ってデータベースのSQLデータをダウンロードします。
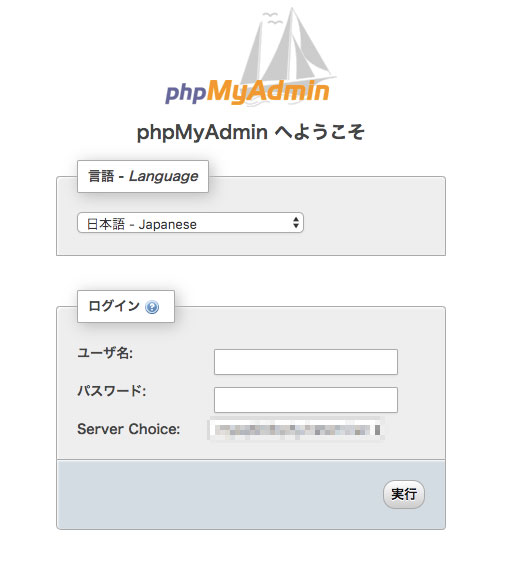
▲phpMyAdminのログイン画面。
手順まとめ
- 管理画面からphpMyAdminにアクセス
- データベースのユーザー名とパスワードを入力してログイン
- 画面左のメニューからサイトで使用しているデータベース名をクリック
- 画面上部の「エクスポート」をクリック
- エクスポート方法を「詳細」にチェックを入れる
- 画面一番下にあるボタン「実行」ボタンをクリックでSQLデータをダウンロード
資材(wordpressデータ)のダウンロード
FTPクライアントソフトを使用して、WordPressが設置してあるFTPサーバーに接続しましょう。
FTPとは「File Transfer Protocol」の頭文字をとったもの。
直訳するとファイルを転送する覚え書きとなります。
要するにファイル転送(送受信などの通信)に係る決まり事です。
初めてFTPクライアントソフトを使う場合は、windowsでもmacでも無料で使える「FileZilla」を使うのをおすすめします。
FTPクライアントソフトを立ち上げ、WordPressが設置してあるFTPサーバーの「ホスト名」「ユーザー名」「パスワード」を入力して接続します。
WordPressが格納されているディレクトリ(フォルダ)に移動して、ドラッグ&ドロップでデスクトップにデータをコピーしましょう。
手順まとめ
- FTPクライアントソフト「 FileZilla」をダウンロード&インストール
- FileZillaを起動してFTPサーバーに接続
- WordPressが設置してあるディレクトリに移動
- WordPressの資材を全てローカルにコピー
新サーバー(ConoHa WING)にDBと資材をアップロード
一つ前の工程では旧サーバーからDBと資材をダウンロードしましたが、次は新しいサーバーのConoHa WINGにDBと資材のアップロード作業を行います。
DB(データベース)のアップロード
新しく契約したサーバーのコントロールパネルから、データベースを作成して旧サーバーからダウンロードしたSQLデータをアップロードします。
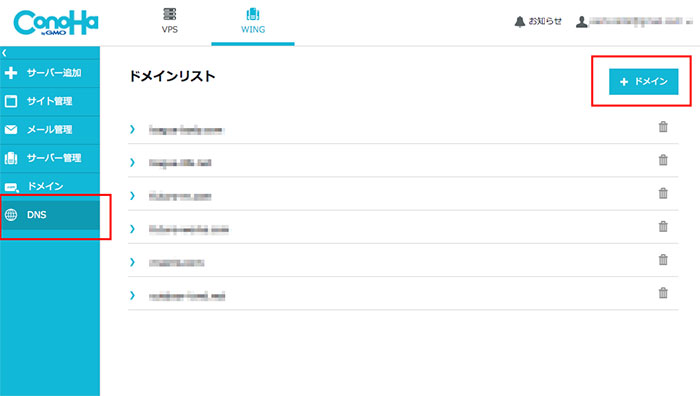
左メニュー赤枠の「DNS」をクリックし、右上赤枠「+ドメイン」から、移行するドメインを追加します。
データベース作成時の「データベース名」「ユーザー名」「パスワード」は後の工程で必要なので、しっかりメモっておきましょう。
手順まとめ
- ConoHa WING管理画面よりドメインの追加
- データベース作成
- phpMyAdminにアクセス
- データベースのユーザー名とパスワードを入力してログイン
- 画面左のメニューから新しく作成したデータベース名をクリック
- 画面上部の「インポート」をクリック
- インポートするファイルの「ファイルを選択」ボタンをクリックしSQLデータをアップロード
資材(wordpressデータ)のアップロード
FileZillaに「ホスト名」「ユーザー名」「パスワード」を入力して、ConoHa WINGのFTPサーバーに接続します。
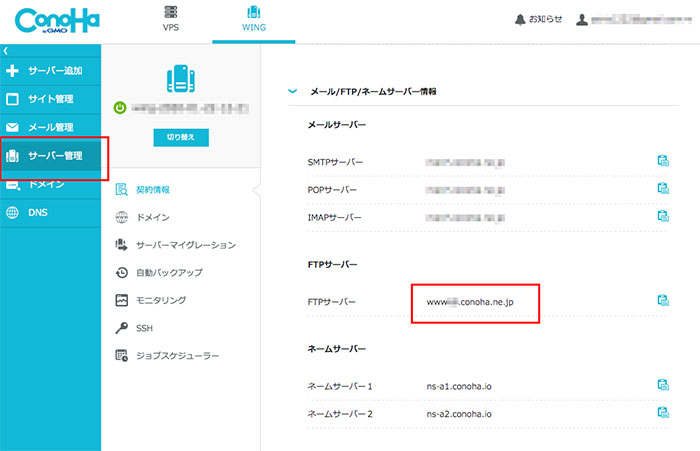
ホスト名の確認は左メニュー赤枠の「サーバー管理」をクリックし、FTPサーバーの赤枠部分で囲った部分がFTPサーバーの「ホスト名」になります。
ドメインを作成した段階でFTPサーバーの「public_html」内にドメイン名と同じ名前のディレクトリ(フォルダ)が作成さていますので、作成されたディレクトリに、先ほどローカルに保存したWordPressの資材を、ドラッグ&ドロップでアップロードします。
手順まとめ
- FileZillaを起動してFTPサーバーに接続
- WordPressを設置するディレクトリに移動
- WordPressの資材を全てFTPサーバーにアップロード
wp-config.phpのDB情報を書き換える
新しいサーバーに資材を移行したら、WordPress内の「wp-config.php」ファイルの中身を書き換えます。
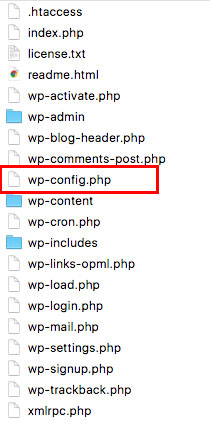
WordPressの入ったディレクトリの中に「wp-config.php」があるので、右クリックから「編集」でファイルを開きます。
編集する部分は29行目辺りから38行目辺りの赤字部分4箇所です。
# WordPress のためのデータベース名
define('DB_NAME', 'ここにデータベース名を入力');
# MySQL データベースのユーザー名
define('DB_USER', 'ここにユーザー名を入力');
# MySQL データベースのパスワード
define('DB_PASSWORD', 'ここにパスワードを入力');
# MySQL のホスト名
define('DB_HOST', 'ここにMySQLのホスト名を入力');
入力が間違っていると、画面に「データベース接続確立エラー」と表示されて、サイトが表示されなくなってしまうので、慎重に入力する必要があります。
入力を終えたら、ファイルを保存して更新します。
動作確認URLでサイトをチェック
ここまでの作業が完了したら、一度サイトが正常に表示されるか確認します。
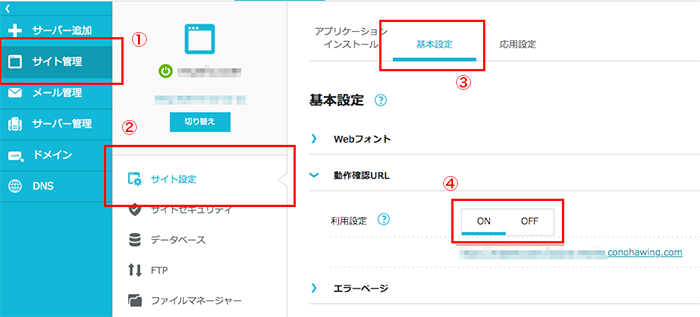
- 左メニューの「サイト管理」をクリック
- 「サイト設定」をクリック
- 上部の「基本設定」をクリック
- 「動作確認URL」タブを開いて、利用設定をONにチェックする
利用設定がONになると動作確認用URLが作成されるので、URLをクリックしてブラウザ表示を確認します。
ここまでの作業で問題なければ、サイトが正常に表示されているはずです。
「データベース接続確立エラー」と表示されてしまう場合は、wp-config.phpの設定を確認してみましょう。
その場合は、コントロールパネルからPHPのバージョンを揃えるか、WordPressのテンプレートファイルを修正する必要があります。
DNS切り替え (注意あり)
レンタルサーバーの移行時にはDNS(ドメインネームサーバー)の切り替え作業を行わなければなりません。
DNSとは(ドメインネームサーバー)
ネットワーク上の住所表記に関して、人間様とコンピュータさんの仲立ちをしてくれるシステムのこと。
もう少し具体的に書くと
IPアドレスとドメイン名の紐付けをしまっせシステムのこと
DNSの説明は少し複雑なので省きますが、この設定をしないと旧サーバーにあるデータのサイトを表示したままになってしまいます。
つまり、新しいサーバー側(ConoHa WING)に移し替えた資材を使ったサイト表示をしてくれません。
ではまず、契約しているドメイン会社の管理画面からDNSをConoHa WINGに向ける設定をします。
ここでは「お名前.com」の管理画面を使って、DNSを切り替える手順をご紹介します。
※他のドメイン会社(バリュードメイン、ムームードメイン等)でも同じ作業になります。
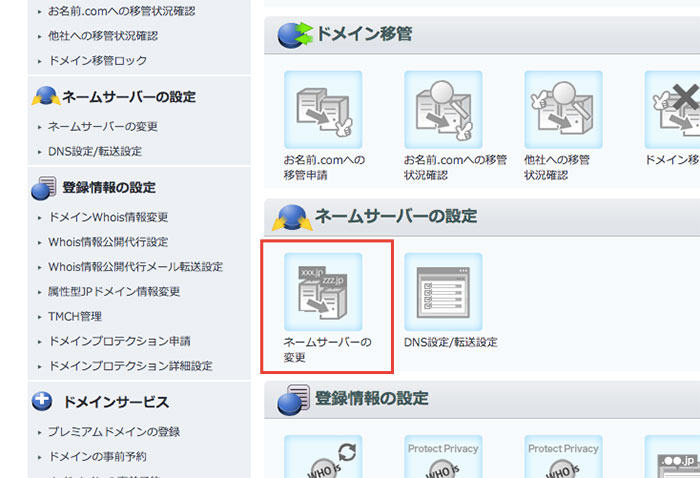
お名前.com管理画面の上部メニュー「ドメイン設定」をクリックして表示されたページの、「ネームサーバーの変更」をクリック。
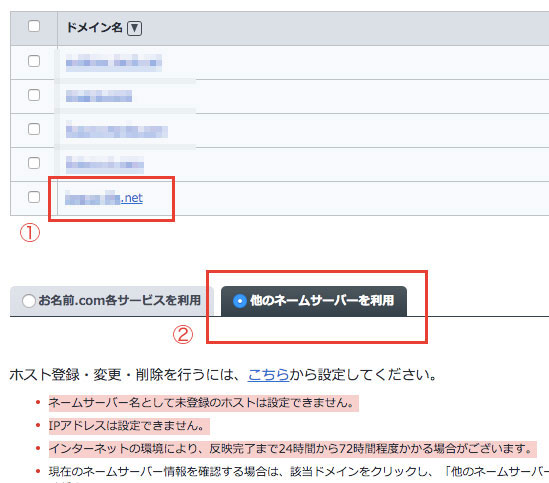
- DNSを切り替えるドメイン名をクリック
- 「他のネームサーバーを利用」にチェックを入れる
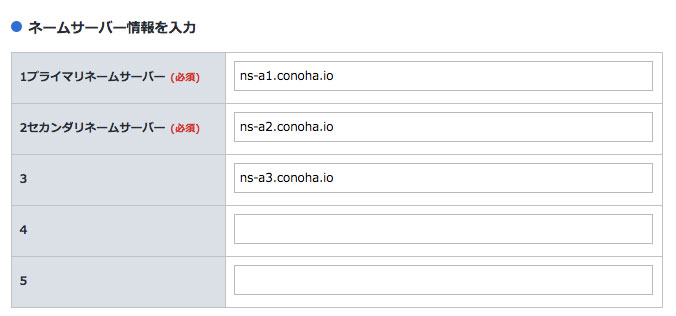
▲ネームサーバー情報を画像のように書き換えます
- 1プライマリネームサーバー(必須) :ns-a1.conoha.io
- 2セカンダリネームサーバー(必須) :ns-a2.conoha.io
- 3 :ns-a3.conoha.io
各項目の入力を終えたら確認画面へ進み、更新を適用させましょう。
DNS切り替え時の注意点
ここで注意が必要なのは、ネームサーバーの浸透に最大72時間程度かかることです。
つまり、以前の旧サーバーのFTP内にあるデータを参照してサイト表示されていたものが、新サーバーであるConoHa WINGのFTP内のデータを参照するまでに、最大72時間かかってしまうという事です。
このネームサーバーが完全に切り替わるタイミングは読めません。
早くて1時間から72時間の間と考えておいてください。
お名前.comのネームサーバー切り替え時間の目安
インターネットの環境により、反映完了まで24時間から72時間程度かかる場合がございます。
今回の僕のケースではこのような時間になりました。
- お名前.com → 30時間
- バリュードメイン → 1時間
ドメイン会社によってネームサーバー浸透の時間が違ってくることはありそうです。
バリュードメインが1時間と、かなり早い時間で切り替わったのですが、これは新しく取得したドメインかつ運営期間も短いサイトだったので、早かったのかと思われます。
SSL設定(注意あり)
ConoHa WINGにも無料独自SSLがあるので設定しましょう。
ネームサーバーが浸透した段階で、管理画面から無料独自SSLをONにします。
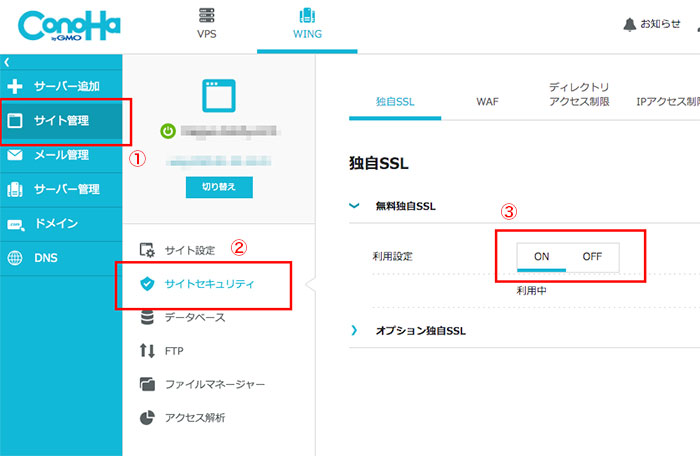
- 左メニューの「サイト管理」をクリック
- 「サイトセキュリティ」をクリック
- 無料独自SSLをクリックして表示された「利用設定」をONにチェックする
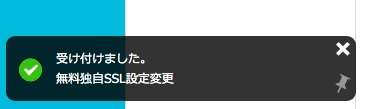
成功すると上記の表示が現れます。
SSL設定時の注意点
ここでの注意ですが、無料独自SSLを設定するにはDNSサーバー全てに浸透しないとSSL設定ができません。
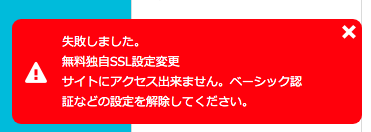
▲SSL設定失敗の表示。
DNSサーバー切り替え作業を行って1時間ほどで、旧サーバーから新サーバーに表示が切り替わるのですが、全てのDNSサーバーに浸透してないので、無料SSL設定ができない状態に陥ります。
つまり、SSL設定が完了できない状態だとhttpsで接続できないので、サイトがエラー表示になってしまうのです。
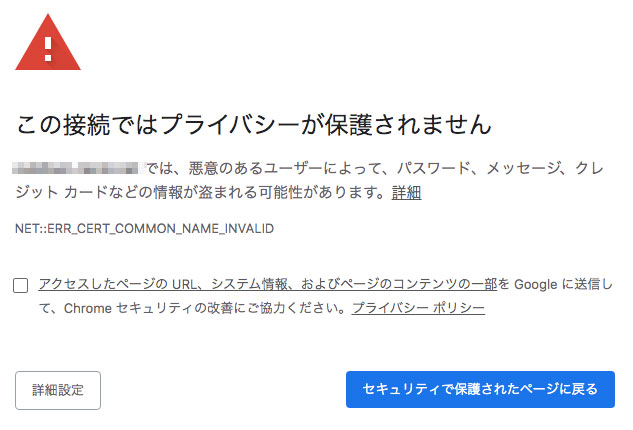
▲Google Chromeではこのような表示になります。
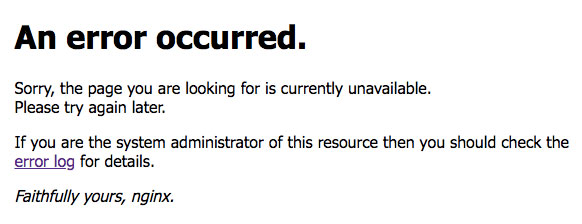
▲こんな画面も表示されます。
大規模なサイトでこれをやってしまうと致命的なので、十分注意が必要です!
SSLエラー対策として
DNSサーバー全てに浸透するまでは、旧サイトを表示するようにDNSレコードを編集しておきましょう。
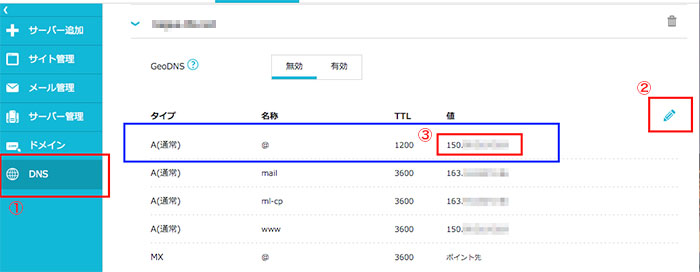
- 左メニューの「DNS」をクリック
- ドメインのタブをクリックで開き、鉛筆マークをクリックして編集
- 青枠で囲った行の③の赤枠部分のみ、旧サイトのIPアドレスに設定する
DNSが浸透するまでは、この設定のままにしておきましょう。
無料独自SSLの設定が成功したら、変更した③のIPアドレスを元に戻します。
30分くらいすれば、IPアドレスを元に戻したConoHa WINGサーバー側が表示されます。
wordpress移行時の注意するポイント
説明が繰り返しになる部分が出てくるかと思いますが、WordPress移行時の注意点をまとめました。
- PHPのバージョン違いによるエラー表示
- DNS切り替え時の注意点
- SSL設定時の注意点
- WordPressのhttpsリダイレクト設定に注意
- SSL設定後に管理画面へのアクセスができなくなる場合あり
PHPのバージョン違いによるエラー表示
WordPress移行前に確認が必要なのですが、移行前と移行先のサーバーのPHPに同じバージョンが存在するかどうか。
このPHPのバージョンが違う事によって、WordPressを動かしているテンプレートにエラーが出る可能性があります。
画面にエラー内容が表示されるだけならまだマシですが、最悪の場合エラーによっては画面が真っ白になります。
WordPressで使用しているテーマが古い場合、注意が必要ですね。
「THE・THOR(ザ・トール)」という有料のテーマは、PHP7.3からPHP7.4に変えてもエラーは出ませんでしたので、有料テーマを使っている場合は気にしなくても良さそうです。
致命的なエラーではなかったので、wp-config.phpに下記のコードを記述してエラーを非表示にしてます。
define('WP_DEBUG', false);
ini_set('display_errors',0);
画面にエラー文が出力されてしまう場合は、wp-config.phpにコードを追加してみてください。
挿入場所は下記コードより上に挿入します。
require_once(ABSPATH . 'wp-settings.php');
ConoHa WINGでは現在PHP7.4まで対応してますが、移行後にエラーが出てしまう場合はPHP7.3やPHP7.2のバージョンで設定する事ができるので、適宜対応しましょう。
DNS切り替え時の注意点
DNS切り替えの項目で注意点を紹介しましたが、ネームサーバーの浸透にかなり時間がかかります。
72時間はかからないにせよ、30時間ほどかかる事例があるので、余裕を持った切り替え作業を推奨します。
実際の切り替え時間一例
- お名前.com → 30時間
- バリュードメイン → 1時間
SSL設定時の注意点
こちらもSSL設定の項目で注意点を紹介してますが、DNS全てに浸透しないとSSL設定をONできないという事です。
サイトがエラーで表示されなくなるので、対策としてDNSレコードの編集を編集して旧サイトのIPアドレスに変更しておきましょう。
» 「SSLエラー対策として」へ移動
お名前.comのドメインだと浸透まで30時間かかったので、その間何回も管理画面からSSL設定のエラー表示を見すぎて、ストレスが凄い溜まりました。
管理画面の仕様を「SSL設定ができるまでONのボタンが押せない」ように変えてもらいたいですね。
WordPressのhttpsリダイレクト設定に注意
WordPressで設定してあるhttpsリダイレクトにも注意が必要になります。
ConoHa WINGでは管理画面のSSL設定をONにすると、httpからhttpsにリダイレクトがかかるようです。
この事によって、サイトの設定によってはリダイレクトループがかかってサイトが表示されなくなってしまいます。
リダイレクトループになってしまうケース
- .htaccessにhttpでアクセスするとhttpsへリダイレクトされる記述が入っている
- wordpress側でhttps(SSL)にリダイレクトするプラグインが有効化されている
この場合は.htaccessのファイルが原因であれば、記述を削除するかコメントアウト。
wordpressのプラグインの問題であれば、FTPサーバーから「wp-config」→「plugins」内に入っている、該当するプラグインを削除するかアンダースコアをつけてリネームするといいです。
SSL設定後に管理画面へのアクセスができなくなる場合あり
サイトの表示はされたけど、今度は管理画面に「このページにアクセスする権限がありません。」という表示がでました。
そんな場合の対処法を載せておきます。
wp-config.phpに下記のコードを追加します。
if (empty($_SERVER[‘HTTPS’])) {
$_SERVER[‘HTTPS’] = ‘on’; $_ENV[‘HTTPS’] = ‘on’;
}
挿入場所は下記コードより上に挿入します。
require_once(ABSPATH . 'wp-settings.php');
今回サイトを5つほど移設して、全て管理画面にアクセスできない現象になりましたが、上記のコードを入れる事で全て対処できています。
まとめ:WordPressの移行作業に慣れていても手間取った
今までにWordPressの移行作業を何百回もやった経験があるのですが、やはり初めて触るサーバーは何かとトラブルが付きものですね。
特にConoHa WINGはクセが強かった気もしますので、慣れていても移行の際は気を抜かないのが一番です。
今回は手動でWordPressを移行をしましたが、ConoHa WINGサーバーに「WordPressかんたん移行」があるので、せっかくならこの簡単に移行できるサービスを利用したほうが良いかもしれません。
ご自身でサイト移行できる自信がなければ、「サイト引越し屋さん」というサイト引越し業者にお願いするのがいいですね。費用もわりと安いです。
ConoHa WINGサーバーの速度は速い
サーバー移行後のサイト表示速度は、噂通りの速さだったので苦労は報われた気がします。
これで表示速度が遅かったら、何の為に苦労したのかわかりませんからね。笑
サーバーを移行するのは慣れてないと少し大変ですが、ConoHa WINGサーバーへサイトの引越しを考えている方は、この機会に試してみてはいかがでしょうか。
\ 東証一部上場企業の運営で安心! /
月額828円から使える!