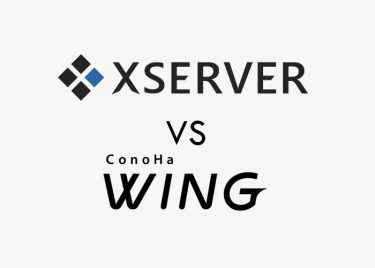【2024年最新】エックスサーバーの申し込み方法を手順で解説

ブログ運営やホームページ公開に必要なレンタルサーバーで「エックスサーバー」を使ってみたいけど、申し込み方法や手順がいまいち分からない。
WordPressでブログ運営を始めたいけど、エックスサーバーのどのプランで申し込めば良いかサッパリ。
このような悩みを解決します!
この記事ではエックスサーバーの申し込み方法と手順を詳しく解説して、申し込み完了までご案内しますので、ぜひ最後までじっくり読んでみてください!
目次をタップで移動
エックスサーバー申し込み方法と手順を解説
それでは「エックスサーバー(XSERVER)」の申し込み方法を、手順ごとに詳しく解説していきます。
まずは下記のリンクから、エックスサーバー公式サイトにアクセスしましょう。
※7/3まで利用料金が30%OFFで、実質月額693円〜使える!
手順①:エックスサーバーTOPページから「お申し込み」作業
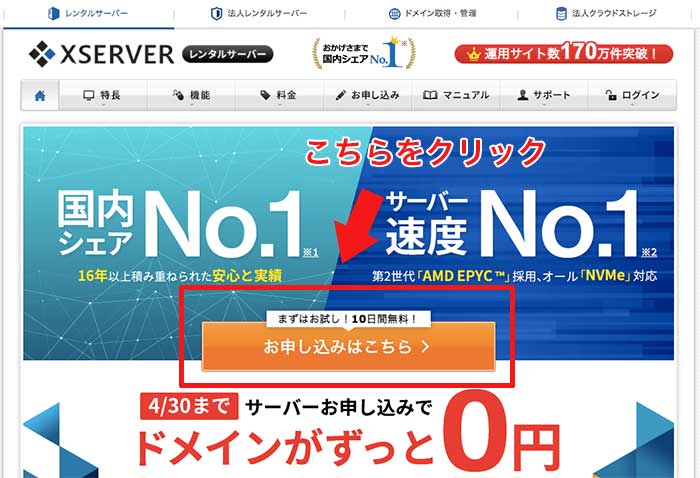
アクセスして開いたページの「お申し込みはこちら」ボタンをクリックします。
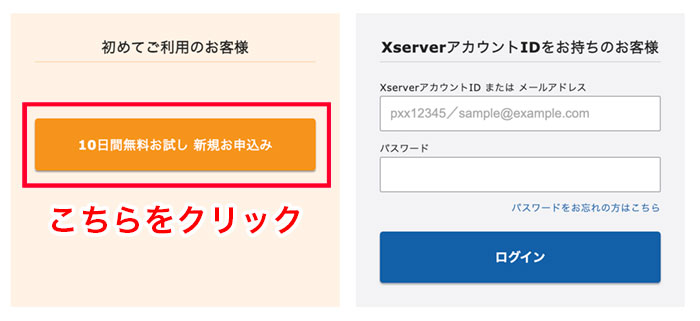
画面が切り替わりましたら、左のオレンジ枠「10日間無料お試し 新規お申込み」ボタンをクリックします。
手順②:申し込み内容選択ページにて「プランの選択」
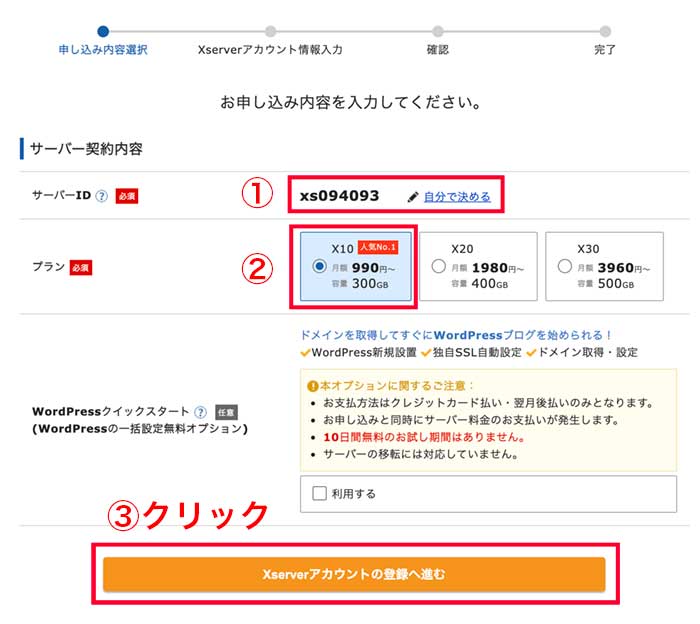
申し込み内容選択ページが表示されたら、サーバーIDやプランを決めましょう!
画像の①と②部分の内容を補足して解説します。
【補足①】
①のサーバーIDは初期設定で「XS○○○○○」と自動で割り振られ、IDをそのまま使用する事ができます。
このサーバーIDはブログのドメインとは別なので、表に出るものではなく、あまり関係ないと思ってもらって大丈夫です。
このままOKしても良いですし、自分でサーバーIDを考えたければ「自分で決める」をクリックして、サーバーIDを入力しましょう。
【補足②】
②のプランですが、まずは「X10」プランで申込んでおきましょう!
一番下位のプランではあるのですが、サーバーのスペックは申し分なく、月間100PVにも耐えられるほどです。
それ以上のレベルに達した時に、上位プランに変更することも可能ですので、最初は「X10」を選ぶのがおすすめです。
手順③:XSERVERアカウント情報の入力
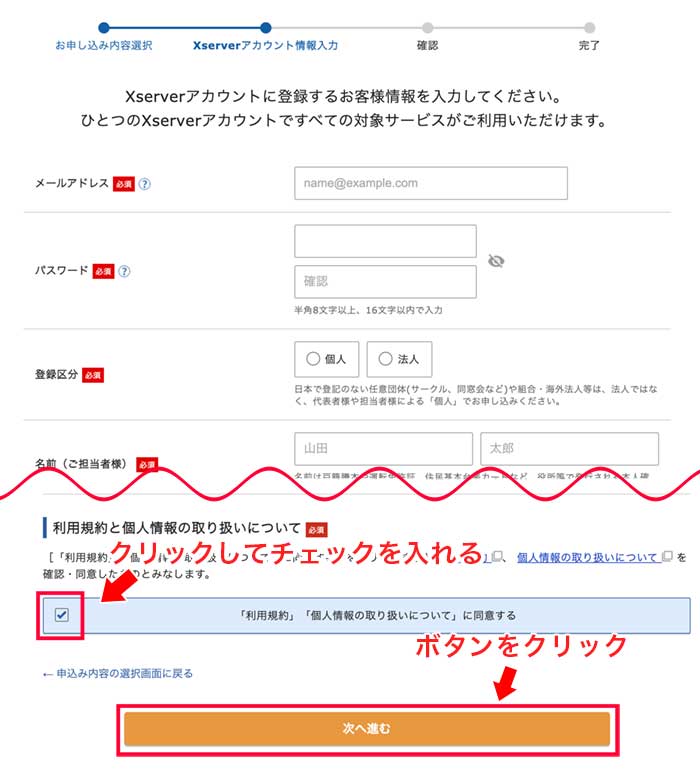
「XSERVERアカウント情報入力」画面になりますので、必須項目のフォームを入力します。
フォーム入力が完了しましたら、上記画像の通り「利用規約」「個人情報に関する公表事項」に同意するにチェックを入れ、オレンジ色に色が変わった「お申込み内容確認画面へ進む」ボタンをクリックします。
手順④:メールに届いた認証コードを入力
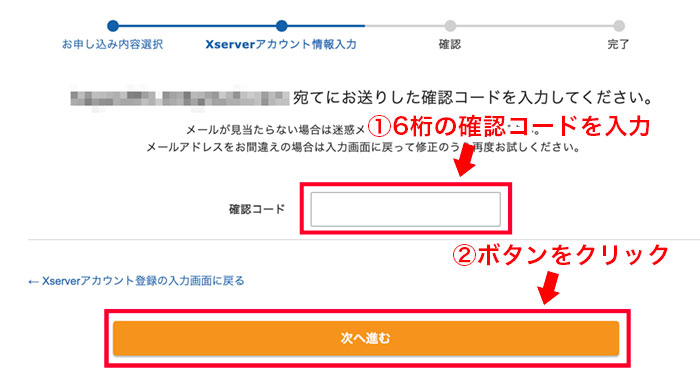
上記の画面に切り替わりましたら、登録したメールアドレスの受信ボックスを確認してみましょう。
届いたメールに6桁の認証コードがあるので、①の入力フィールドに認証コードを入力して、②の「次へ進む」ボタンをクリックします。
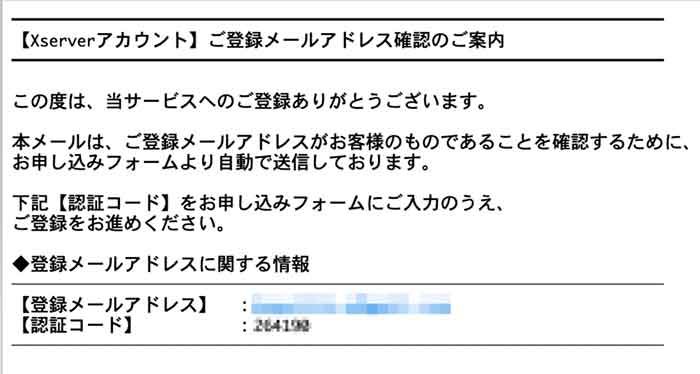
上記のような認証コードが載っているメールが届いてるはずです。
手順⑤:入力内容の確認からSMS・電話認証をする
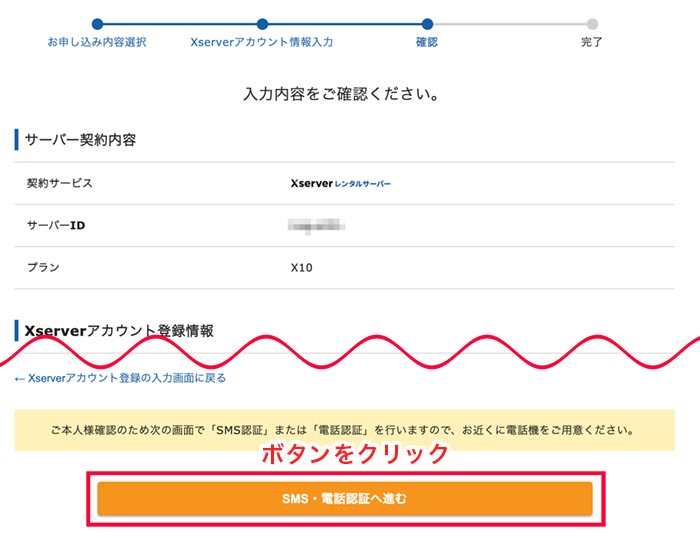
入力内容画面になりましたら、サーバー契約内容に間違いがないか確認をして、画面最下部の「SMS・電話認証へ進む」ボタンをクリックします。
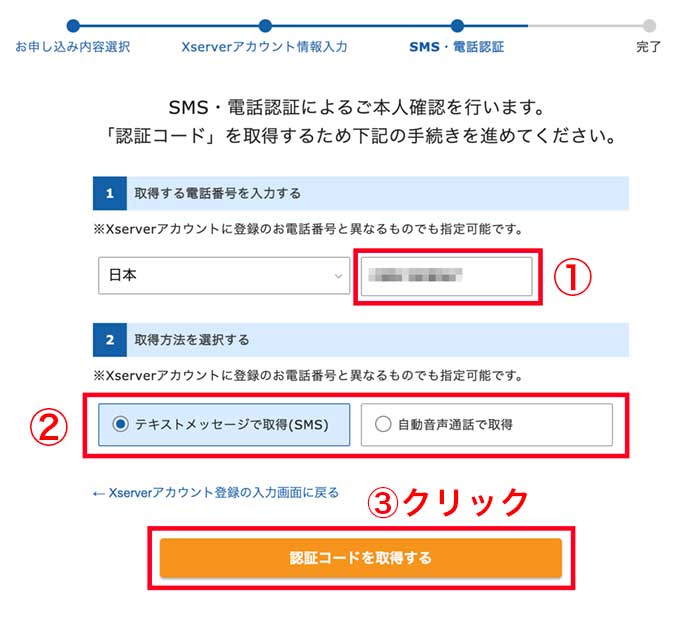
SMS・電話認証の画面になるので、下記の①〜③を進めましょう。
- 認証コードを取得する「電話番号」を入力
- スマホであれば、「テキストメッセージで取得(SMS)」が選択できますが、固定電話やIP電話の場合は「自動音声通話で取得」を選択します。
- 「認証コードを取得する」ボタンをクリック
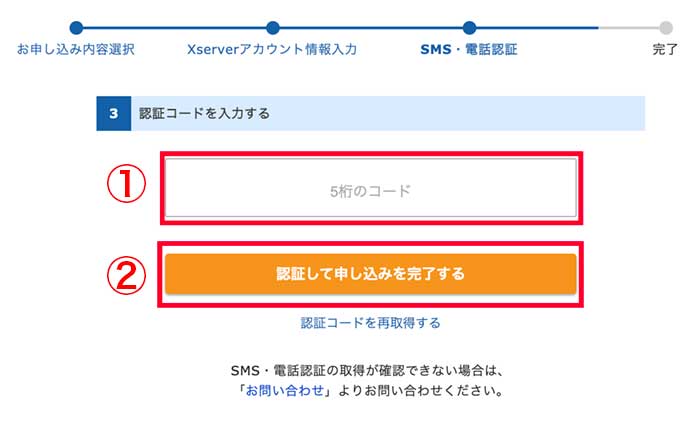
SMSか電話番号に通知された「認証コードを」①に入力して、②の「認証して申し込みを完了する」ボタンをクリックします。
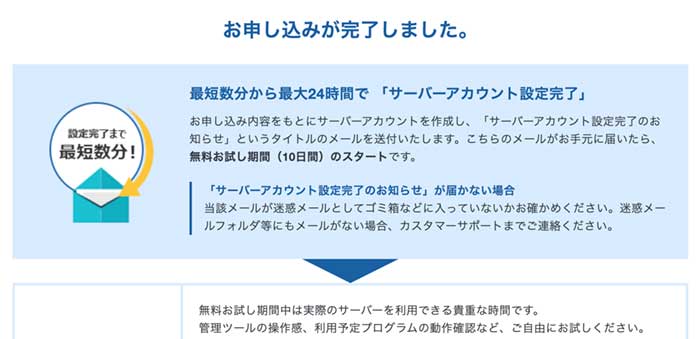
上記の画面が表示されましたら、無事に「エックスサーバーの申し込みは完了」となります。
手順⑥:申込み完了したら受信メールボックスを確認
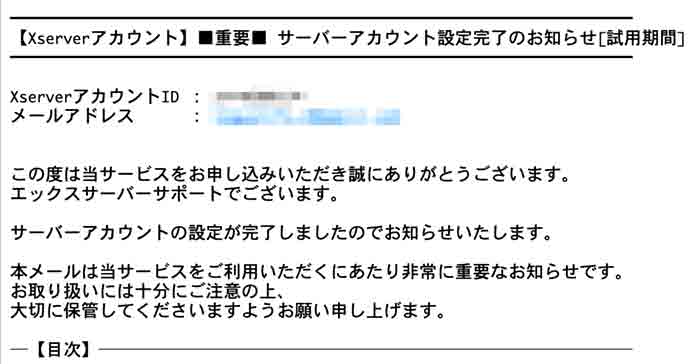
申し込みが完了した時点で、登録時に設定したメールアドレスに「登録完了メール」が届きます。
もしメールが届いていない場合は「迷惑メールフォルダ」や「ゴミ箱」に入っているかもしれませんので、そちらも確認しておきましょう。
受信したメールで重要な項目
『Xserverアカウント』ログイン情報
- XserverアカウントID
- Xserverアカウントパスワード
- ログインURL
『サーバーパネル』ログイン情報
- サーバーID
- サーバーパスワード
- サーバーパネルURL
FTP情報
- FTPホスト名(FTPサーバー名)
- FTPユーザー名(FTPアカウント名)
- FTPパスワード
エックスサーバーの料金支払い
ここまでの手順でエックスサーバーの申込みまでが完了しましたが、現段階では仮申込み状態です。
無料期間は10日間あるので、その間にエックスサーバーの使用感を確認して、納得いけば早めに料金の支払いをしておくといいですね。
エックスサーバー申し込み後の確認
- サーバーパネルの使い心地
- WordPressの設置しやすさ、表示速度
- 利用予定プログラムの動作確認
10日間は無料期間ですが、支払いを忘れていて10日間過ぎてしまったら、それまでの作業が水の泡になります。
苦労してWordPressブログを用意したのに、気づいてたら消えているとか最悪ですよね。
手順①:エックスサーバー管理画面(旧インフォパネル)にアクセス
料金の支払いはエックスサーバーの管理画面から行えます。
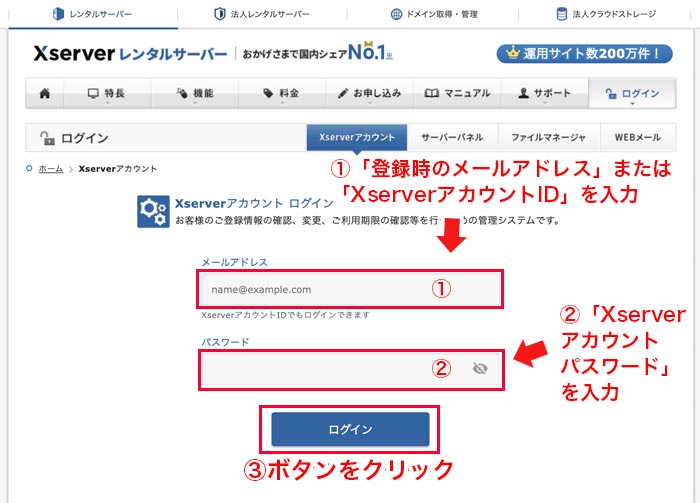
上記画像の①「XserverアカウントID」と、②「Xserverアカウントパスワード」を入力して、③のログインボタンを押しましょう。
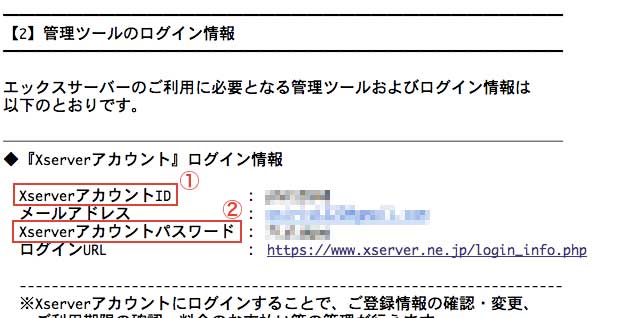
「XserverアカウントID」と「Xserverアカウントパスワード」は、メールの下記の部分に表記されているので確認してみてください。
手順②:管理画面のメニュー「料金のお支払い」ページで支払いを完了させる
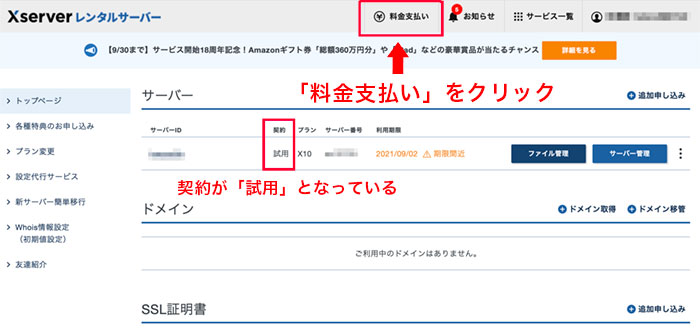
エックスサーバー管理画面のログインに成功すると、上記の画面になります。
現状では契約が「試用」となっており、利用期限が無料期間の期限となっているのが分かりますね。
料金の支払いをするには、上部メニューの赤枠で囲った「料金支払い」をクリックしましょう。
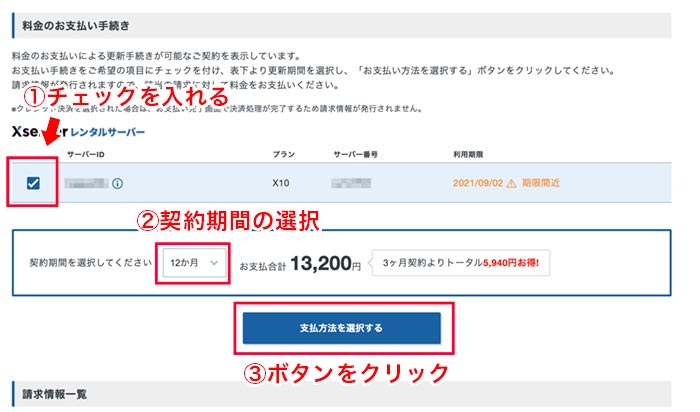
「料金のお支払い手続き」ページになりましたら、①、②、③の手順で進めましょう。
②の更新期間は下記「X10プランの料金表」を参考にしてください。(2021年8月時点の料金です)
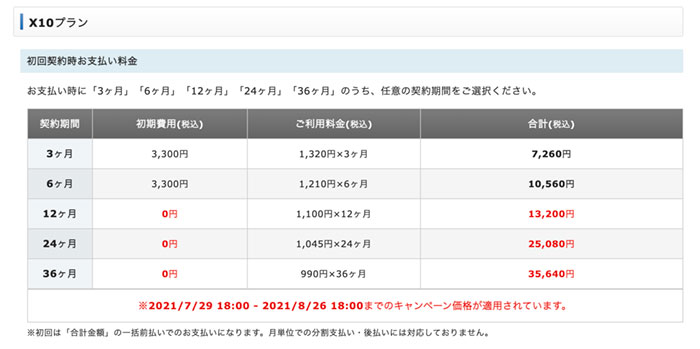
36ヶ月の長期で契約したほうが月額料金ではお得になりますが、いきなり3年間契約して途中で使わなくなってしまう場合もあるので、最初は様子見として12ヶ月など、少ない期間で契約するのが良いかもしれません。
もしブログが続きそうであれば、その都度更新していくのがお金を無駄にしない賢いやり方です。
支払い方法を選択
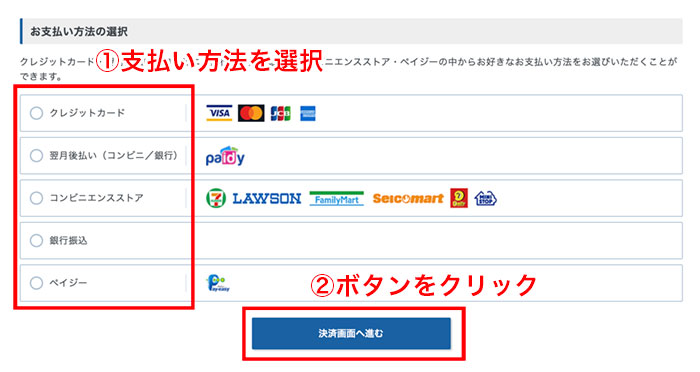
お支払い方法の選択画面になるので、①「支払い方法を選択」してから、②ボタンをクリックで決済を完了させましょう。
支払い方法は5種類
- クレジットカード
- 翌月後払い(コンビニ/銀行)
- コンビニエンスストア
- 銀行振込
- ペイジー
以上でサーバー料金のお支払いは終了となります。
※「自動更新設定」の項目は、更新忘れをしないようにチェックを入れておくのがいいですね。
エックスサーバーの申し込み方法は少し複雑
これでエックスサーバーの申し込みは完了となります!
他のレンタルサーバーの申し込み方法と比べると、エックスサーバーの申し込み方法は、「メール認証」や「SMS・電話番号の認証」などがあり、少し時間がかかるといった印象です。
評判が良いレンタルサーバーには、やはりそれなりの理由があるのです。
というわけで、今回は以上となります!