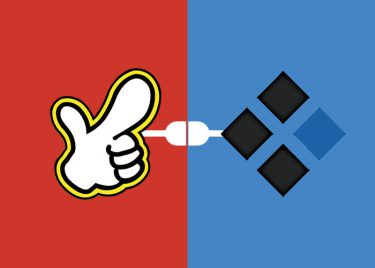【2024年版】エックスサーバーでワードプレスを簡単にインストールする方法
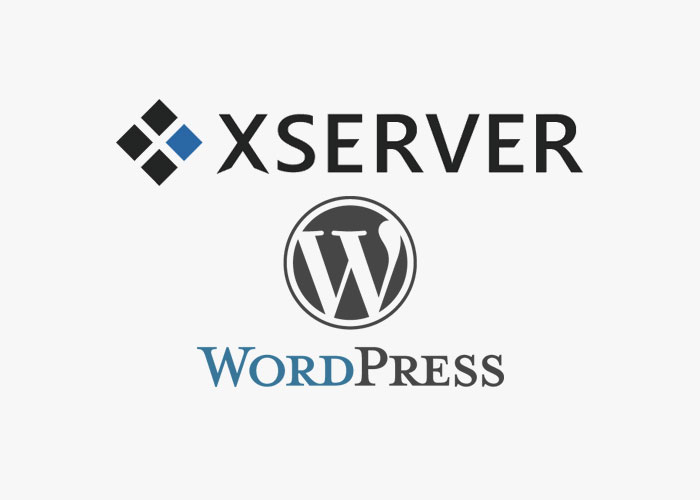
WordPressインストール前の事前準備エックスサーバーに申し込んだし、お名前.comで独自ドメインも取得したけど、肝心のワードプレスをインストールするにはどうすればいいの?
WordPressでブログを始めたいけど、何から始めればいいのかわからない。
このような疑問を解決します!
今回の記事では、エックスサーバーにワードプレスをインストールする手順を詳しく解説しています。
ワードプレスのインストールと聞くと少し難しく感じてしまうかと思いますが、実は簡単にインストールできるので安心してください!
目次をタップで移動
WordPressをインストールする前に用意するもの3つ
WordPressをインストールする事前準備として、下記3つが用意されているか確認しましょう。
- レンタルサーバー(エックスサーバー)の申し込み
- 独自ドメイン(お名前.com)の取得
- レンタルサーバーと独自ドメインの紐付け
もしこれらの準備が整ってない場合は、各項目の記事をそれぞれ用意してますので、ご準備をお願いします。
- 【レンタルサーバー(エックスサーバー)の申し込みがまだの場合】
» エックスサーバーの申し込み方法を手順で解説 - 【独自ドメイン(お名前.com)の取得がまだの場合】
» ドメインの取得方法【お名前ドットコム】 - 【レンタルサーバーと独自ドメインの紐付けがまだの場合】
» エックスサーバーとお名前.comの設定方法
ワードプレス簡単インストールする手順解説
それでは、ワードプレスをインストールする手順を解説していきますね!
手順①:「エックスサーバー」のサーバーパネルにログインする
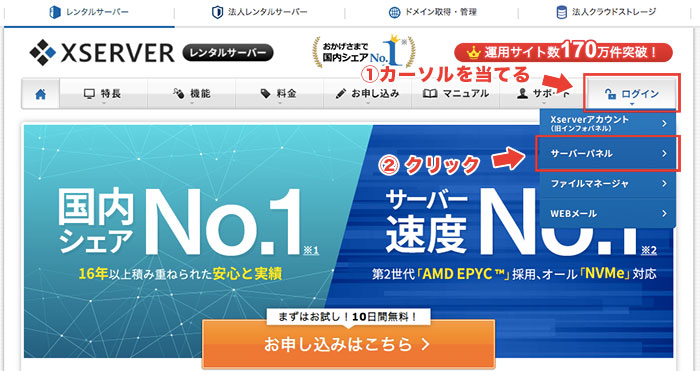
まずは「エックスサーバー」のページにアクセスし、サーバーパネルにログインします。
- 「ログイン」メニューにカーソルを合わせます。
- 表示された「サーバーパネル」メニューをクリック。
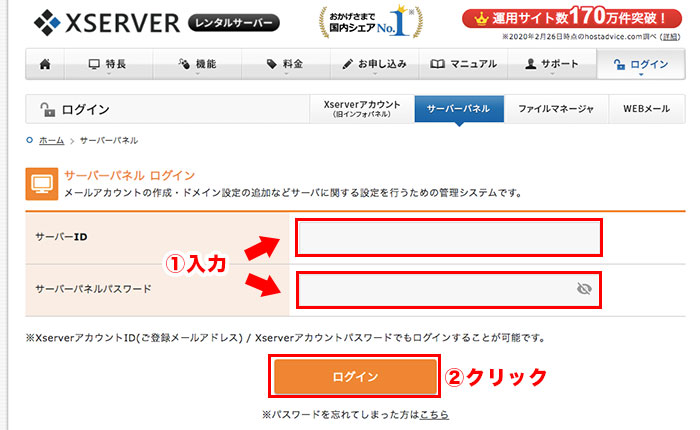
- 「サーバーID」と「サーバーパネルパスワード」を入力します。
- 「ログイン」ボタンをクリック。
手順②:ワードプレスをインストールするドメイン選択
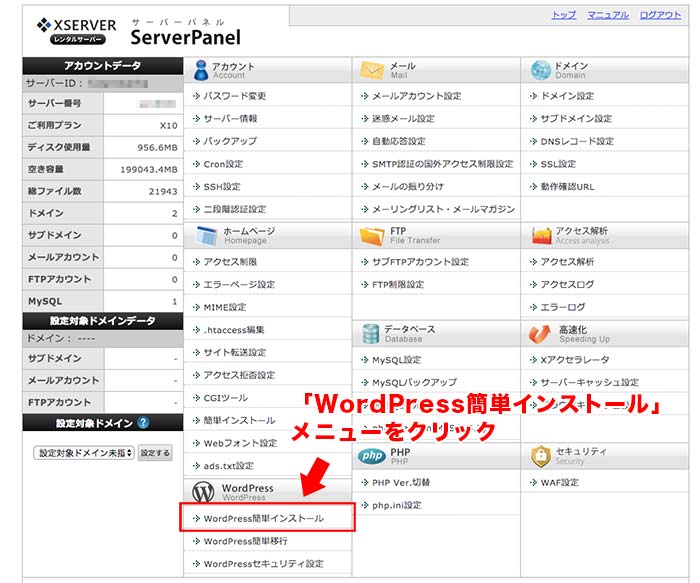
サーバーパネルの一番下あたりに「WordPress簡単インストール」メニューがありますのでクリックします。
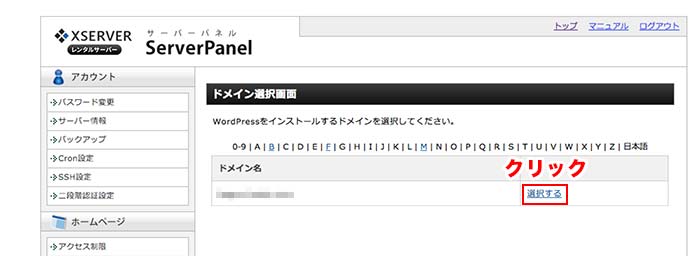
ドメイン選択画面になるので、設定してある独自ドメインの「選択する」リンクをクリックします。
選択するドメインがない場合「 【ドメインとサーバー紐付け】エックスサーバーとお名前.comの設定方法」の記事でドメインを設定する方法を書いてますので参考にしてください。
手順③:ワードプレス設定情報の入力・確認・登録
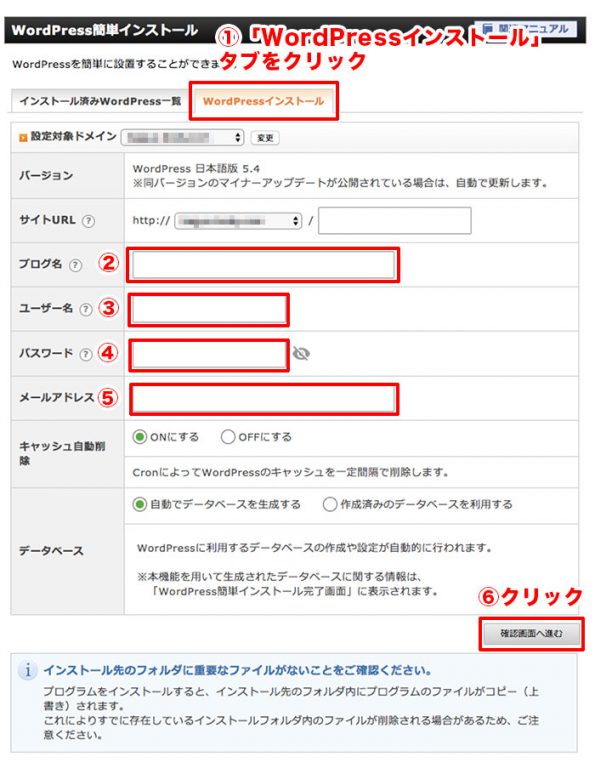
- 画面上部「WordPressインストール」タブをクリックして画面の表示を切り替えます
- ブログ名を好きな名前に決めましょう!(後から変更可能です)
- WordPressにログインするときに使用する「ユーザー名」を決めます。
- WordPressにログインするときに使用する「パスワード」を決めます。
- WordPressから通知を受ける「メールアドレス」を決めます。(普段使っているものでOK)
- 「確認画面へ進む」ボタンをクリックします。
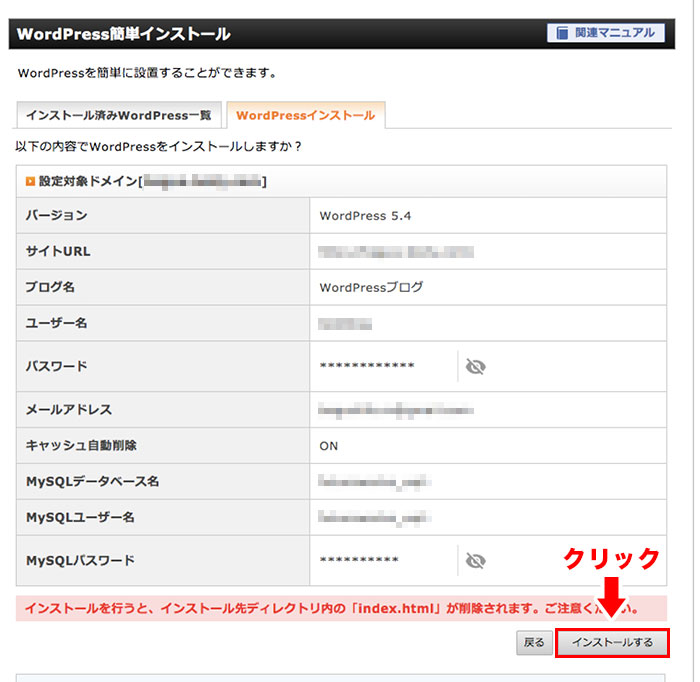
確認画面に進みましたら、下記5項目を確認して問題なければ「インストールする」ボタンをクリックします。
- サイトURL
- ブログ名
- ユーザー名
- パスワード(伏せてある文字の右側、目のマークをクリックでパスワードが表示されます)
- メールアドレス
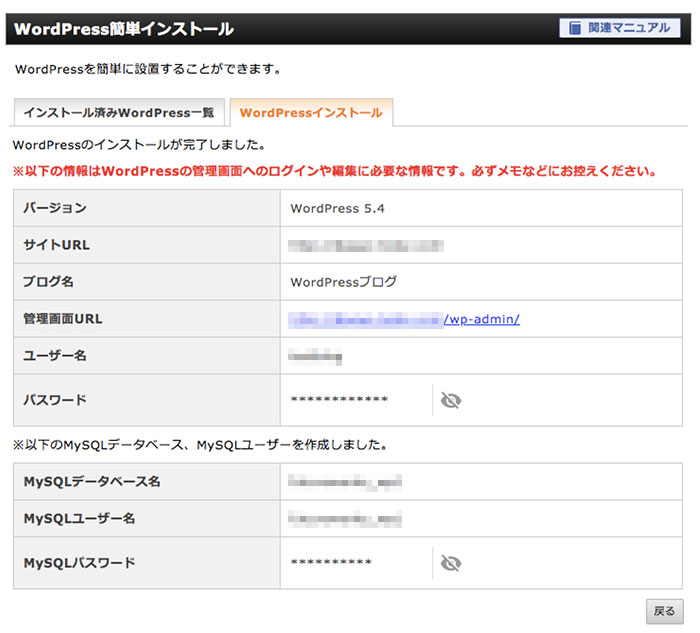
「WordPressのインストールが完了しました。」という画面が表示されましたら、インスールは完了になります。
※以下の情報はWordPressの管理画面へのログインや編集に必要な情報です。必ずメモなどにお控えください。
とあるように、表示された情報はメモに残しておきましょう。
重要な項目を下記にまとめましたので、これだけはメモを残しておきましょう!
- 管理画面URL
- ユーザー名
- パスワード(右側の目のマークをクリックで表示)
- MySQLデータベース名
- MySQLユーザー名
- MySQLパスワード(右側の目のマークをクリックで表示)
ここまでで、エックスサーバー管理画面からのワードプレスインストールは完了です。
ワードプレスにログインしましょう!
インストール作業が完了したのもつかの間、ワードプレスにログインしてみましょう!
ワードプレス管理画面には先ほどメモした「管理画面URL」でアクセスします。
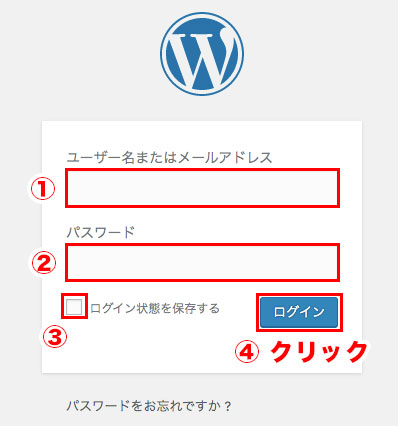
管理画面URLにアクセスすると、上記の画面が表示されますので①〜④の順に操作しましょう。
- 「ユーザー名」を入力します。
- 「パスワード」を入力します。
- 「ログイン状態を保存する」にチェックを入れておくと、次回からのログインが楽になります。
- 「ログイン」ボタンをクリックします。
管理画面URLは頻繁にアクセスするので、ブックマークに追加すると次回からアクセスが楽ですよ
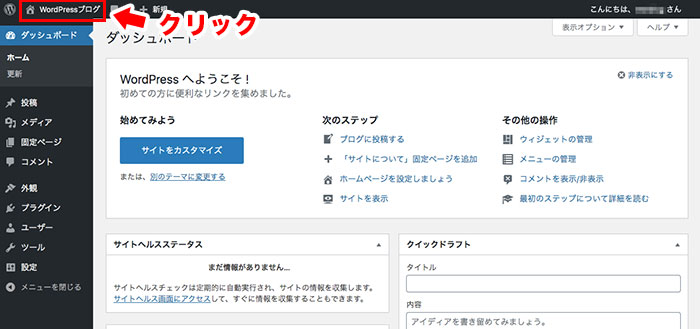
ログインに成功すると上記画面のように、ダッシュボードが表示されます。
赤枠で囲った上部左側の「ブログ名」をクリックすると公開されたページが表示されますよ。
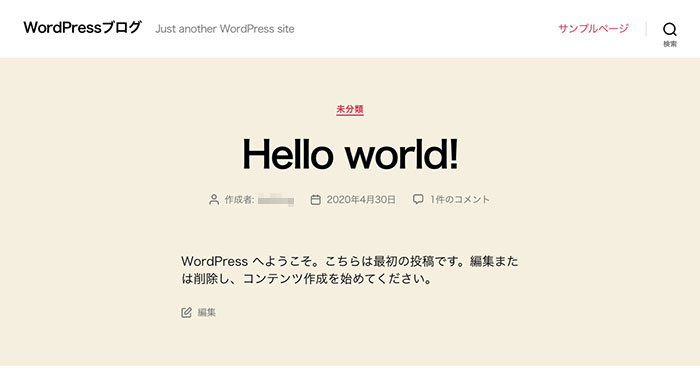
ブログの公開ページでは「Hello world!」と最初は表示されています。
このページが確認できれば、ワードプレスのインストールは成功ですね。
これでワードプレスのインストールは完了となります
以上でエックスサーバーにワードプレスのインストール作業は完了となり、これでブログ運営をスタートする事ができます。
今回はインストール作業までを説明してますので、次のステップとしてはワードプレス初期設定やデザインテーマの変更ですね。
とりあえず、ブログを始める準備は整いました!おめでとうございます!
今回は以上となります!